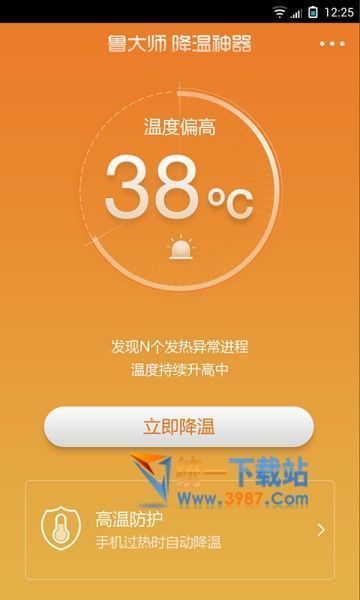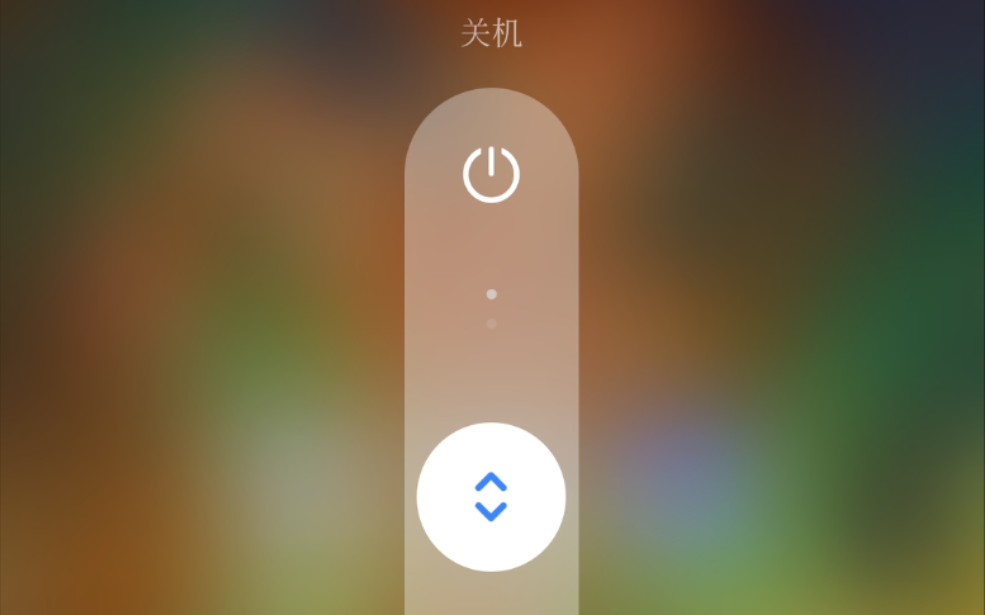新电脑怎么装系统软件(全程图析安装步骤)
最近很多人在家很无聊,也有朋友希望通过重装系统来清理旧电脑,让电脑运行得更快。也有朋友最近在网上买了新的笔记本电脑。可惜有朋友买了之后发现电脑没有预装系统。现在不适合请朋友帮忙重装系统。新机器像砖一样“供应”。
最近遇到很多朋友求助,所以今天就给大家提供一个在家也能搞定的Win10系统快速安装/重装方法。我会尽力回答您在安装过程中可能遇到的任何问题。
希望以后再遇到安装或重装系统的问题,有能力自己解决。(不要再次单击 Ghost!)
实际上,安装系统就像安装一样简单,就是将数据存储介质(CD-ROM、U盘等)中的数据传输到计算机的过程。
因此,我们需要提前准备好这些材料:
1.要安装系统的计算机
2.8GB以上的空U盘(建议购买这样的U盘作为系统安装盘的备份)
当你拥有它们时,你可以打开通往新世界的大门。接下来,请将空U盘插入已安装系统的电脑,然后开始制作系统数据存储介质。(系统安装盘的制作需要安装系统的电脑协助)
创建系统安装介质是一个相当简单的过程,有了这个安装介质,以后或许可以帮助其他小伙伴安装系统,自己重装系统也能省下不少时间和精力。
1.打开微软官网,下载 10系统媒体制作工具
打开名为“9”的运行文件。
这里是先接受条款和条件,稍等片刻后,选择“为另一台电脑创建安装媒体(USB 闪存驱动器、DVD 或 ISO 文件)”选项并单击“下一步”。
2.选择适合你电脑的系统
此时,软件会要求用户选择要使用的语言、版本和架构。
如果您正在为此计算机重新安装系统,默认情况下,请选中“使用此计算机的推荐选项”。
如果您正在为其他计算机安装系统,您可以在“架构”中选择“两者”。
然后单击下一步。
3.选择你准备好的U盘作为系统安装介质
↑选择使用U盘作为系统安装介质
这里需要注意的是,不要选错U盘,因为一旦成为系统安装介质,你U盘中的所有原始数据都会被格式化清除,所以没必要选错U盘。大容量作为安装介质。,8G容量就够了。
然后单击下一步。此时网络会开始下载镜像,然后自动将U盘作为安装介质。
等了一会儿,我们正式有了自己的Win10系统安装的U盘。
此时,您离能够使用新系统仅一步之遥。此时需要将准备好的系统安装介质U盘插入待安装的电脑中,然后启动电脑。如果正常,会弹出系统安装界面。
如果没有出现则需要重启电脑,然后按住ESC或者F2或者F8键启动BIOS固件,然后将启动盘或者“”设置更改为USB系统安装盘,最后再次重启在安装界面进入系统。
Win10系统的安装更简单。单击下一步完成安装几乎是不费吹灰之力。期间如果遇到需要输入密钥的提示,可以选择“我没有密钥”,安装系统后即可激活。
另外需要注意的是,在选择安装盘的时候,需要先格式化系统盘(一般是盘符0,分区1,输入系统盘符),然后再选择系统安装盘符。
↑点击确定开始格式化,格式化后选择分区1,点击下一步开始系统安装
安装过程中电脑会重启几次,这是正常现象,不要惊慌。但是如果安装完成后电脑重启,就会进入Win10安装界面,如下图:
然后需要重启再按ESC或F2或F8键启动BIOS固件,然后将启动盘或“”设置更改为安装系统的硬盘,然后重启电脑进入系统!
如果您在安装过程中还有其他问题,请在下方留言,我会尽力为您解答!最后,祝大家使用愉快!另外,Mac用户别着急,下一期我会准备Mac电脑系统的安装教程!