如何使用U盘重装系统
如何使用U盘重装系统

在日常使用电脑的操作中,有时我们可能需要重装系统。 这时候我们就需要使用一种介质来安装系统。 U盘是一个不错的选择。 接下来本文将介绍如何使用U盘重装系统。
1、首先我们需要一台电脑和一个U盘。 将U盘插入电脑,并确保U盘内没有重要文件,因为重装系统会擦除U盘上的所有文件。
2. 打开计算机,进入BIOS(基本输入/基本输入输出系统)设置页面。 BIOS 是计算机上的一个固件,用于将硬件连接到操作系统。 许多计算机制造商在计算机上设置了几次按键来启动 BIOS。 如果找不到按键,您可以在计算机的启动屏幕上找到说明。 在BIOS界面中,我们需要将电脑启动设备更改为U盘。
3. 下载正确版本的操作系统并将其解压至U盘。 您可以在官方网站下载操作系统。 请注意,下载的 ISO 文件应与您的计算机具有相同的体系结构。
4. 从计算机中拔出 USB 闪存驱动器。 我们需要将U盘插入电脑来重装系统。 打开电脑,进入BIOS设置页面,将电脑启动设备更改为U盘。
5、进入安装界面。 如果您的电脑已识别U盘并在启动时弹出安装程序,请单击“下一步”进入安装过程。 否则,您需要再次进入BIOS设置页面以确保计算机可以从U盘启动。
6. 在安装向导的第一页上,您应该看到一个按钮“安装”。 单击该按钮继续。 在下一页中,我们需要选择语言和键盘布局。 选择计算机名称和登录方法。
7. 选择安装位置。 在此页面上我们可以看到磁盘驱动器列表。 我们需要选择要安装它的驱动器。 这通常是计算机的 C 驱动器。 请注意,此步骤后所有数据都将被删除。
8. 开始安装。 单击“下一步”按钮,等待操作系统安装完成。 此过程需要一些时间,并且安装过程中会出现几个屏幕。 只需按照说明即可完成操作。
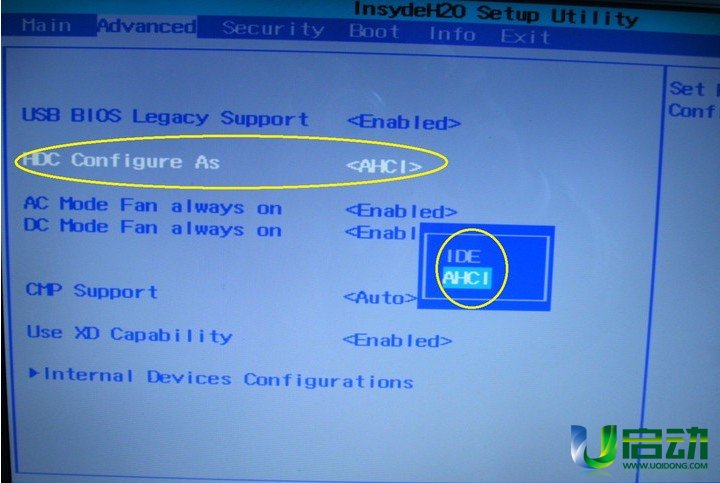
9. 设置您的计算机。 安装过程完成后,您需要设置计算机。 这包括选择计算机名称、密码、网络设置等。 您可以在设置菜单下进行一些常用的时间、日期和网络配置。
10.完成重装系统。 恭喜您,您现已成功重装系统。 您可以自由安装其他软件、浏览器、音频/视频播放器和其他应用程序。 请记住保持系统更新,这将有助于提高计算机的安全性。
总之,在以下步骤的指导下,使用U盘重装系统并不是一件很复杂的事情。 只要您按照我们的步骤操作,您就可以获得一台干净、流畅的电脑。
如何使用U盘重装系统
在电脑使用过程中,难免会遇到各种问题,其中最严重的就是系统崩溃。 这时候我们就需要重装系统了。 在没有光驱的情况下,我们可以使用U盘重装系统。 本文将详细介绍如何使用U盘重装系统。
第1步:准备工作
在使用U盘重装系统之前,需要做一些准备工作:
第二步:制作启动盘
接下来我们需要将U盘制作为系统启动盘:
将U盘插入电脑的USB端口。 打开电脑中的“U盘启动创建工具”。 选择U盘的位置,点击“开始制作”按钮。 等待工具制作完成,直至出现“创建完成”提示框。
第三步:设置电脑启动顺序
接下来我们需要设置电脑启动顺序,保证重装系统时能够从U盘启动:
重新启动计算机,进入BIOS设置(不同品牌的计算机进入方式不同,一般启动时按F2或Del键)。 找到“Boot ”或“Boot Order”选项,将U盘设置为第一启动项。 按 F10 保存并退出 BIOS 设置。
第四步:安装系统
接下来我们需要使用U盘来安装系统:
将准备好的U盘插入要安装系统的电脑的USB接口。 打开电脑,电脑会自动从U盘启动。 选择安装语言和时间等信息,点击“下一步”。 单击“安装”按钮开始安装系统。
第五步:安装完成
系统安装过程需要一段时间,安装过程中应按照提示进行操作。
安装完成后,拔出U盘。 重新进入BIOS设置,将启动顺序恢复为之前设置的模式。 电脑重新启动后,即可进入安装好的系统。
总结
如上所述,使用U盘重装系统非常方便。 你只需要做好准备,制作好启动盘,当电脑出现系统问题时就可以快速解决。 需要注意的是,在制作启动盘时,应选择可靠稳定的制作工具,以保证U盘能够正常启动。







