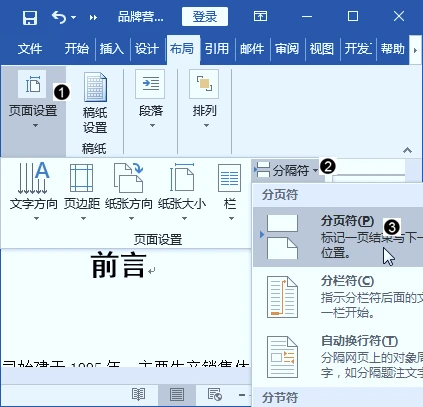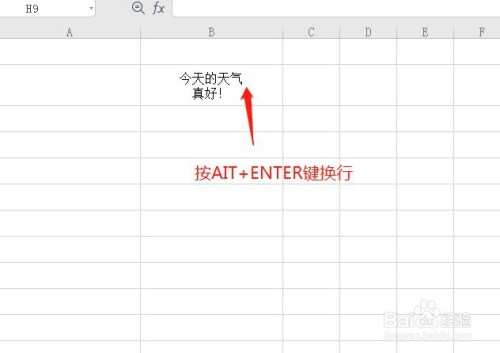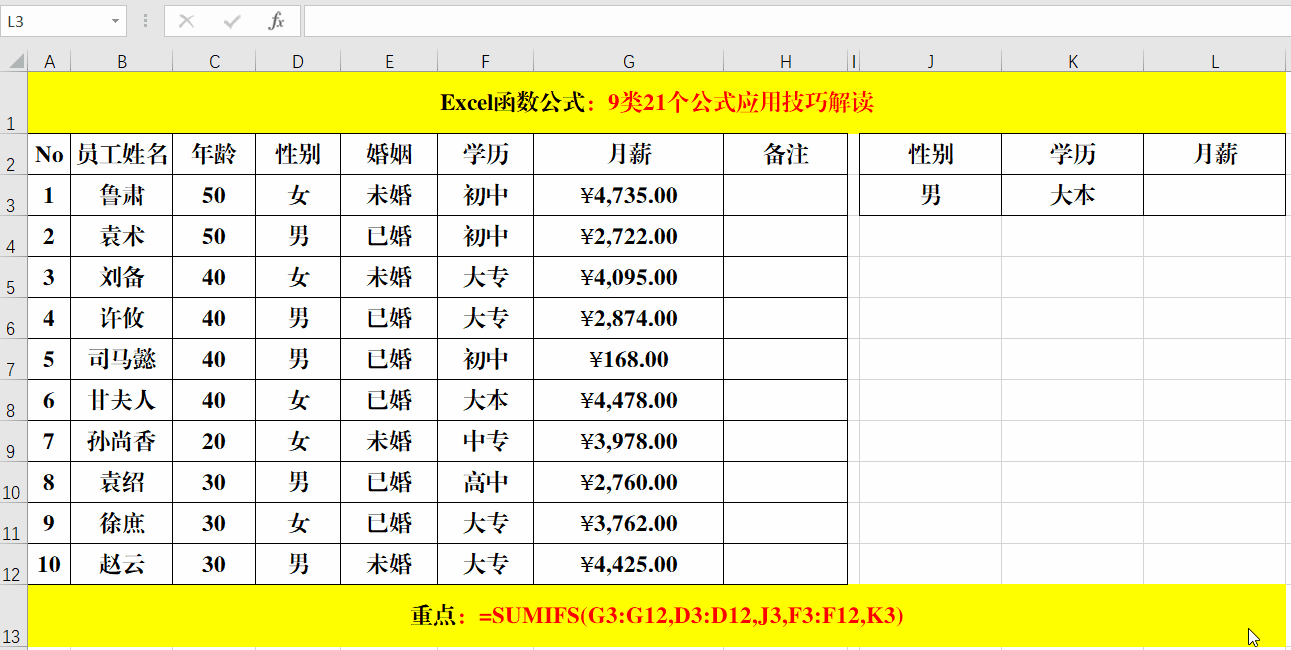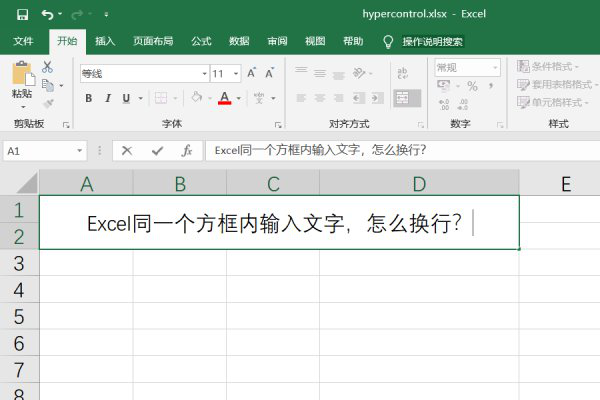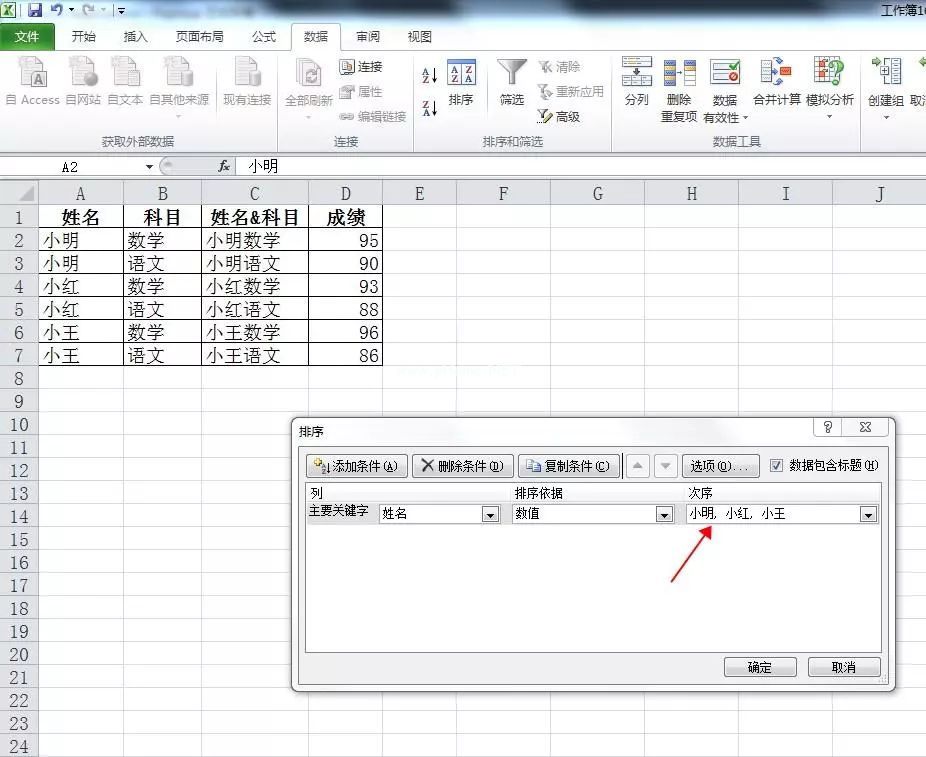excel打印区域怎么调整(7 个常用的 Excel 打印技巧)
Excel 的打印操作与 Word 还是有些不同的。很多同学会发现,一些在Word中熟练的打印设置在Excel中是没有的!
别慌,今天教大家几个比较常用的 Excel 打印设置技巧,足以应付大部分日常工作需要。
如下进行打印设置:
设置和取消设置打印区域
在一页上打印
分页打印
重印标题行
打印公式
打印行号列标签
单色打印
1. 选择要打印的区域 --> 选择菜单栏中的“页面布局” --> “打印区域” --> “设置打印区域”
2. 按下Ctrl+P,在预览区可以看到只打印刚刚设置的区域。
3.如果要取消打印区域的设置,可以在菜单栏中选择“页面布局”-->“打印区域”-->“取消打印区域”
现在再按Ctrl+P,看到所有的数据表都打印出来了。
从上面的截图可以看出,右边表格的最右边一列不在打印预览页面中。这是因为打印区域的宽度超过了纸张的宽度,最后一列自动分隔到第二页。
那么现在让我们将其设置为在一页上打印。

1. 按Ctrl+P --> 在弹出的对话框中找到“设置”区域 --> 点击该区域底部的下拉菜单 --> 选择“调整工作表大小”到一页”
所有数据表现在都完全打印在一页上。
2.点击设置区下方的“页面设置”链接
3. 在弹出的对话框中选择“边距”选项卡 --> 在“居中”区域勾选“水平” --> 点击“确定”
整个表单不仅打印在一页上,而且水平居中。
当一个工作表中有多个数据表时,往往需要将每个数据表打印在不同的页面上,这需要用到分页打印技巧。
1. 选择菜单栏中的“查看”-->“分页预览”
图中蓝色虚线为印刷分隔线。
2. 可以通过鼠标拖动蓝色虚线来调整打印区域。
按Ctrl+P,从预览区域可以看出,分割线为边界,打印区域分别打印在两页上。
3. 选择菜单栏中的“查看”-->“普通”返回普通的Excel页面。
另外,您还可以通过以下方式设置分页打印:
4. 选择任意单元格--> 选择“页面布局”--> “分隔符”--> 菜单栏中的“插入分页符”
您会在所选单元格的左侧和上方找到一条分隔线。
以下是打印预览。
根据此方法,可以根据需要选择单元格位置进行分页,也可以选择一列或一行进行左右分隔或上下分隔。

5.如果要取消分页符,只需在菜单栏中选择“页面布局”-->“分隔符”-->“删除分页符”即可。
1. 在菜单栏中选择“页面布局”-->“打印标题”
2. 在弹出的对话框中选择“工作表”选项卡 --> 使用“Top Title Row”右侧的按钮选择需要重复打印的标题行 -->点击“确定”
以下是效果预览。
1. 在菜单栏中选择“公式” --> 在“公式查看”区域中选择“显示公式”
显示所有单元格中的公式。
2. 按Ctrl+P 打印所有公式
1. 按Ctrl+P --> 点击底部的“页面设置”链接
2. 在弹出的对话框中选择“工作表”选项卡 --> 勾选“行列标题” --> 点击“确定”
预览如下。
1. 按 Ctrl+P --> 点击“页面设置”链接
2. 在弹出的对话框中选择“工作表”选项卡-->勾选“单色打印”-->点击“确定”
所有背景颜色都消失了。
很多同学会觉得Excel中单个案例的讲解有些零散,初学者可能无法完全理解和掌握。很多同学都希望有一套完整的图文教学,从最基本的概念开始,一步一步从简单到复杂,从入门到精通,系统讲解Excel的各个知识点。
现在我终于有了。文中专栏从最基础的操作和概念出发,用生动有趣的案例为大家展示如何掌握Excel的操作技巧、快捷键、函数公式、数据透视表、图表、打印技巧等...整本书,你也可以成为Excel大师。