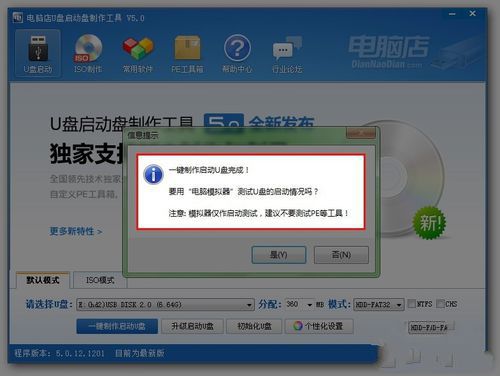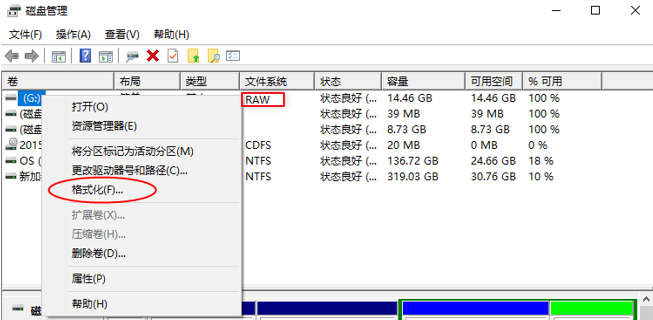电脑硬盘如何格式化分区(电脑硬盘分区的详细步骤)
用户配置电脑时,新购买的硬盘没有分区。如果要手动对硬盘进行分区,则需要使用一些工具。分区后需要对硬盘进行格式化才能正常使用。合理的硬盘分区是系统稳定和规划管理的基础。磁盘空间的有效分配和利用对于安装操作系统和其他应用软件将起到非常重要的作用。
硬盘分区本质上是一种格式。将硬盘划分为多个分区后,会自动设置硬盘的各种物理参数,并指定硬盘主引导记录和引导记录备份的存储位置。其他操作系统管理所需的信息是通过格式化中的高级格式化来完成的。
本文内容
一、使用系统盘进行分区格式化
1.新建分区并格式化
2.删除分区
二、用XP系统盘分区和格式化
1.创建分区并格式化
2.删除分区
三、使用磁盘管理进行分区和格式化
1.创建分区
2.扩展分区
3.压缩分区
4.删除分区
四、使用磁盘调整分区大小
1.调整分区容量
2.创建一个新分区
3.合并分区
4.格式化分区
4个用于硬盘分区和格式化的好工具
7系统光盘主要用于安装操作系统,但也有创建、删除、格式化分区的功能。
1.使用系统光盘创建新分区并格式化
将系统安装光盘放入光驱,启动安装程序。当你输入“你想在哪里安装它?” 界面,就可以开始分区和格式化了。
点击“Drive ()”文本链接,在展开高级选项后,点击“New”文本链接,在“Size”值框中输入第一个分区的大小,通常第一个分区是系统分区。对于7系统,由于系统分区需要16GB,这里输入的数值最好大于等于16GB,输入后点击“应用”按钮。
会弹出一个提示框,提示用户将创建一个额外的分区以确保所有功能正常工作,单击“确定”按钮。
系统分区创建后,会有未分割的空间。在磁盘分区列表中选择未划分的空间,然后再次单击“新建”文本链接。
提示:为什么系统光盘会自动创建一个 100MB 大小的额外分区?
系统的启动文件和WinRE安装在额外的100MB大小的分区中,该分区一直处于隐藏状态。其目的是保护系统的引导分区。
设置分区容量。在“Size”值框中输入第二个分区的容量值,然后单击“Apply”按钮。
完成分区后,选择第一个分区,系统分区,点击“格式化”文本链接。
会弹出一个提示框,提示用户格式化可能会导致分区中存储的所有数据丢失。由于分区中没有存储数据,点击“确定”按钮确认格式化,格式化后点击“下一步”按钮。安装系统。
7盘
2.使用系统盘删除分区
当用户觉得之前的分区划分不合理,或者因为其他原因需要重新分区时,可以使用系统安装光盘来实现,但是在重新分区之前需要删除分区,并且分区删除后可以重新分区。使用系统盘删除分区的操作。
输入“您要安装在哪里?” 界面中,单击“驱动器选项(高级)”文本链接。
在磁盘分区列表中选择要删除的分区,这里选择第一个分区,点击“删除”文本链接。
此时会弹出提示框,提示用户删除分区将删除该分区中存储的所有数据。如果您确认,请单击“确定”按钮。
返回“您要安装在哪里?” 界面,选择另一个分区,然后单击“删除”文本链接。
在弹出的提示框中点击“确定”按钮,返回“你想安装在哪里?” 界面。这时,在磁盘分区列表框中,可以看到磁盘又变成了未分配空间的状态。你可以使用上面介绍的方法重新分区。
XP系统光盘还具有创建、格式化和删除分区的功能。它与使用系统光盘的最大区别在于操作方式不同。使用系统光盘管理分区可以使用鼠标和键盘操作,而使用XP系统光盘管理分区只能使用键盘操作。
1.使用XP系统光盘创建分区和格式化
使用XP系统盘创建分区与使用系统盘创建分区基本相同。您需要手动设置创建分区的大小,但是使用XP系统盘创建分区不会自动创建额外的分区。
将安装光盘放入光驱,设置电脑从光驱启动后重启,出现Press any key to boot from CD..时快速按任意键。
此时会进入XP经典的蓝色安装界面,加载安装程序需要一段时间,请耐心等待。
进入“ to the ”界面,直接回车。
安装程序要求用户阅读许可协议,阅读后按 F8 键。
由于新硬盘的所有空间都是不可分割的空间,这里按C键开始创建分区。
进入分区创建界面后,将新建分区的容量设置为大,例如输入8000,回车。
选择分区界面,选择“未划分空间”选项,按C键继续创建分区。
重复上述步骤,创建其他未划分的空间,并选择一个分区作为系统分区。在这里,选择第一个,然后按 Enter。
进入格式化界面,选择格式化方式,例如选择“使用NTFS文件系统格式化磁盘分区(快速)”选项,回车。
安装程序正在格式化,可以在界面查看格式化进度,请耐心等待。
2.使用XP系统光盘删除分区
使用XP系统光盘删除分区时,通常需要提前对要删除的分区中的数据进行备份,以防止该分区的数据被删除。备份作业完成后,您可以开始删除分区。
按照以上操作进入“XP许可协议”界面,直接按F8键同意许可协议。
安装程序会搜索硬盘上是否安装了操作系统。如果有,会出现如下界面。当它出现时,请按 Esc 键执行全新安装。
进入磁盘分区列表界面,选择要删除的分区,选择第一个分区,系统分区,按D键。
由于系统分区被删除,会出现“您要删除的磁盘分区是系统磁盘分区”的提示。如果您确认,请按 Enter。
进入新界面,安装程序会要求用户重新考虑,如果确认删除,按L键删除分区。
返回磁盘列表框界面,选择其他要删除的分区按D键。
由于这里要删除的分区是非系统分区,所以不会出现第4步的界面。要确认删除分区,请按 L 键。
使用相同的操作删除所有磁盘分区。删除后,所有磁盘变为空间未分割状态。这时候可以使用上面介绍的方法重新分区。
在7系统中,磁盘管理功能具有创建分区、扩展/压缩创建的分区、删除分区等功能。借助此功能,您可以在不使用第三方磁盘管理软件的情况下,合理规划您的硬盘。
1.创建分区
在系统中,使用磁盘管理功能可以创建2个主分区。在创建第三个分区时,系统会自动将该分区划分为逻辑分区。
右键单击桌面上的“计算机”图标,在弹出的快捷菜单中执行“管理”命令。
打开“计算机管理”窗口,然后单击左侧的“磁盘管理”选项。
右侧可以看到现有的分区和未分配的分区,在未分配的分区上单击鼠标右键,在弹出的快捷菜单中执行“新建简单卷”命令。
弹出“新建简单卷向导”对话框,在“欢迎使用新建简单卷向导”界面中单击“下一步”按钮。
进入“指定卷大小”界面,在“简单卷大小”的数值框中输入分区容量值,例如输入2000,点击“下一步”按钮。
进入“分配驱动器号和路径”页面,在“分配以下驱动器号”右侧将驱动器号设置为E,点击“下一步”按钮。
进入“格式化分区”界面,设置分区的“文件系统”、“分配单元大小”和“卷标”,点击“下一步”按钮。
在“完成新建简单卷向导”界面中,单击“完成”按钮。
回到“计算机管理”窗口,可以看到创建的主分区“New (E:)”。
双击“计算机”图标,在打开的“计算机”窗口中也可以看到创建的分区“New (E:)”。
提示:在系统中,如果要使用磁盘管理工具创建扩展分区和逻辑分区,必须保证系统中的分区数大于3。创建第四个分区时,系统会自动转换创建的分区为扩展+逻辑分区。
2.扩展分区
扩展分区是指扩展系统中已创建的分区的容量。扩展分区时,用户可以自由设置指定分区的扩展容量值。
在“计算机管理”窗口中,选择要扩展的分区,单击鼠标右键,在弹出的快捷菜单中执行“扩展卷”命令。
弹出“扩展卷向导”对话框,在“欢迎使用扩展卷向导”界面单击“下一步”按钮。
进入“选择磁盘”界面,在“选择空间量”右侧的数值框中设置扩展容量值,例如输入2000,完成后单击“下一步”按钮。
进入“完成扩展卷向导”界面,直接点击“完成”按钮。
返回“计算机管理”窗口,可以看到扩展分区的容量从1.95GB变成了3.91GB。
3.压缩分区
压缩分区与扩展分区相反。压缩分区是指减少系统中创建的分区的容量,减少的容量就是分区的可用容量。在分区压缩过程中,用户可以自定义分区的压缩容量值。
在“计算机管理”窗口中,选择要压缩的分区,鼠标右键,在弹出的快捷菜单中执行“压缩卷”命令。
弹出“压缩”对话框,在“输入压缩空间量”右侧的数值框中输入压缩容量值,例如输入3000,点击“压缩”按钮。
回到“计算机管理”窗口,可以看到选择的分区容量从3.91GB变了。
4.删除分区
删除分区是指删除系统中已创建的主分区或逻辑分区。需要注意的是:当分区被删除时,分区中的数据也会被删除,所以用户需要对数据进行备份。
在“计算机管理”窗口中,选择要删除的分区,单击鼠标右键,在弹出的快捷菜单中执行“删除卷”命令。
会弹出“删除简单卷”提示框,提示用户删除分区将删除其所有数据,点击“是”按钮。
返回“计算机管理”窗口,可以看到选中的分区已经被删除,删除的容量自动添加到“未分配”分区。
Disk(简称ADD)是一款功能非常强大的磁盘分区软件,可以创建和管理磁盘分区,在一个磁盘上存储不同的文件系统或操作系统。通过使用磁盘软件,您可以调整磁盘分区的大小、拆分磁盘分区、合并磁盘分区、复制和移动分区,而不会丢失硬盘中的现有数据。然而,这些操作是有风险的。谨慎使用这些操作。
磁盘 12
1.调整分区容量

硬盘分区使用一段时间后,如果用户觉得分区不合理,某个分区的容量太小,而其他分区的容量太大,用户可以使用Disk软件不影响硬盘数据。向下调整分区大小。
启动ADD,选择要调整大小的分区并执行命令,右击需要调整大小的分区,在弹出的快捷菜单中执行命令,弹出调整分区大小对话框,指定新的大小通过键入或移动滑块来调节音量。
调整基本卷的大小时:
要仅使用与卷相邻的未分配空间,请单击将其保留为基本,该卷将保持为基本。
为了能够使用计算机上所有动态磁盘的未分配空间,单击to /,该卷将转换为简单或跨区卷,相应的磁盘将变为动态。
注意:如果卷是系统卷、引导卷或活动卷,则此选项不可用。
如果您选择保留为基本,则以下选项可用:
所有磁盘空间(将所有未分配的磁盘空间附加到卷)
使用此选项,磁盘上所有未分配的空间将与正在调整大小的卷相邻。这可能涉及重新定位磁盘中的其他卷。
因此,您将能够使用所有未分配空间来扩展该卷,包括当前不与该卷相邻的未分配空间,同时将该磁盘保持为基本磁盘。
选中此复选框后,以下选项可用:
占用其他空间
使用此选项,磁盘上的其他卷将减少,以便在每个卷上仅保留指定百分比的相应当前可用空间。因此,您将获得与您正在调整大小的卷相邻的额外未分配空间。默认情况下,此选项不适用于磁盘上的引导卷。要包括这些卷,请选中 Use free space on boot 复选框。
使用窗口底部的预览区域,检查调整大小的卷在磁盘上的位置。
单击确定按钮返回添加主界面窗口,单击工具栏中的按钮添加待处理的卷大小调整操作。挂起操作的结果会立即显示,就好像该操作已经执行过一样。
2.创建一个新分区
用户可以使用 ADD 减少分区硬盘上某些分区的空闲空间,以获得新的空间,并将该空间创建为新的分区。
右键单击任何未分配的分区,然后单击以运行创建分区向导。
指定新分区将具有的类型。每种分区类型都有一个简短的描述,以便您更好地了解每种可能的分区类型的优点和限制。根据新分区的类型,指定一个或多个要在其上创建新分区的磁盘:
如果新分区是基本分区,则选择一个基本磁盘,并在磁盘上指定一块未分配空间的区域。
注意:您不能在已经有四个主分区的磁盘上创建基本分区;您首先需要将其中一个分区转换为逻辑分区。此限制不适用于 GPT 磁盘。
如果新分区是简单的或跨越的,选择一个或多个磁盘;如果新分区是条带化的,选择两个或更多磁盘;如果新分区是镜像的,选择两个磁盘。
注意:因为这些卷在它们的磁盘上占据相等的空间部分,所以此类卷的最大大小将取决于未分配空间最少的选定磁盘。
指定新分区的大小。默认情况下,分区大小设置为最大值。要指定不同的尺寸,请移动滑块或在尺寸字段中输入所需的值。
如果设置卷大小后磁盘仍有未分配空间,可以设置基本分区前后的未分配空间量。为此,请从未分配的空间中拖动分区,或在相应字段中输入分区前后所需的空间量。
在窗口底部的分区布局图中,您可以通过键入数量或拖动滑块来指定分区将在每个选定磁盘上占用多少空间。
为新分区指定以下选项:文件系统(大小,默认为 NTFS)、集群大小、
卷标(默认,无)。可以分配给卷以更好地将其与其他卷区分开来的短名称。卷标的最大长度取决于卷的文件系统——请参阅更改卷标。
驱动器号(默认情况下,字母表中的第一个空闲字母)、基本分区、逻辑分区。
点击按钮返回ADD主界面窗口,点击工具栏中的按钮添加挂起的分区创建操作。
3.合并分区
ADD具有合并分区的功能。该功能可以保留合并后的两个分区中的所有数据,并将后一个分区中的所有数据放入合并后的分区中的一个文件夹中。
此操作允许您合并两个相邻的基本分区,即使它们的文件系统不同。所有数据将保持不变并驻留在最终分区上。生成的分区将具有与主分区相同的标签、字母和文件系统,也就是说,来自另一个分区的数据将被添加到该分区。
右键单击需要合并的分区,然后单击“合并”选择另一个要合并的分区。
在主分区中,指定哪些选定的分区将被视为主分区。来自另一个分区的数据将被添加到主分区上的单独文件夹中。该文件夹将根据卷标和驱动器号(如果存在)命名。
单击确定按钮返回添加主界面窗口。单击工具栏中的按钮以添加待处理的卷合并操作。在窗口底部,您可以看到合并的卷。
4.格式化分区
ADD 还提供了格式化分区的功能。在格式化过程中,用户可以重命名分区名称和分区类型。
右键单击要格式化的卷,然后单击。
在文件系统文件中,选择要在分区上创建的文件系统。大多数操作系统建议使用 NTFS 文件系统。
注意:FAT16 和 FAT32 文件系统可以分别在最大 2 GB 和最大 2 TB 的分区上创建。
在 size size 中,指定文件系统的集群大小(也称为分配单元大小)。建议保持默认大小并在列表中选择 AUTO。
在卷标中,键入要分配给分区的卷标,以便更好地将其与其他分区分开。卷标中的最大字符数取决于您选择的文件系统。
点击OK按钮返回ADD主界面窗口,点击工具栏中的按钮添加挂起的分区格式化操作。
总之,对硬盘进行分区和格式化的方法和工具有很多,不同的人有不同的选择。
无论哪种方式,最适合您的就是最好的。
没必要贪求越来越完美,选择自己觉得好用实用的方法,学好,用好,为后续安装操作系统打好基础。