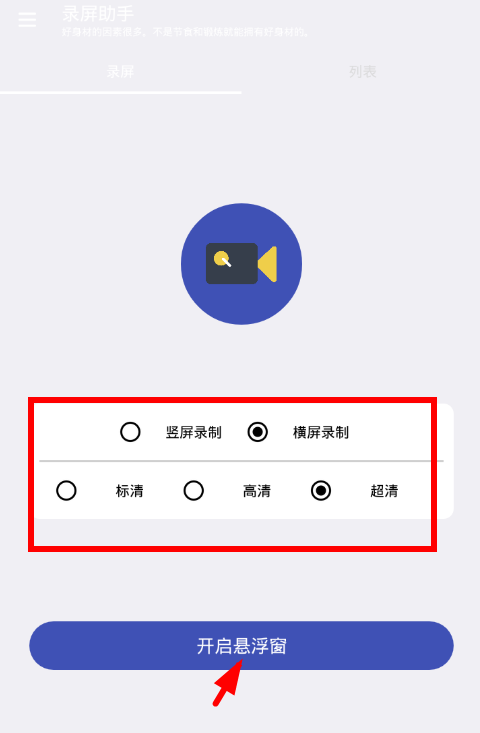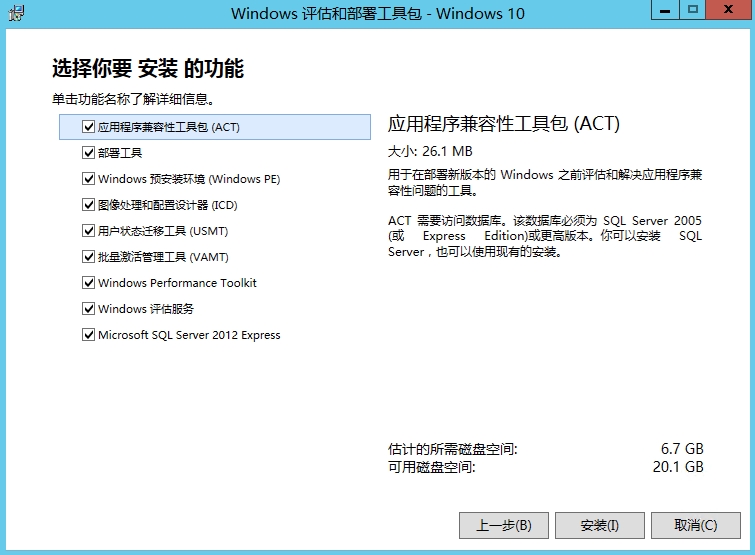surface go怎么更换系统-(surface go 怎么重装系统)
(去怎么重装系统)
出发后,兴奋只持续了两个月,所以我打算再进行一轮辗转反侧。很久以前就说过,在时间里折腾是人生一大乐事,这次也不例外。不同的是我要在微软的电脑上大赚一笔-go 我一直喜欢安装18.04,最近18.04可以转成mac OS的主题,如何安装后很酷。
准备首先,我们需要一个 18.04 启动 u 网上有很多教程,我就不赘述了。其次,由于-go只有一个type-c,我们还需要一根跳线。
除了硬件准备,我们还需要系统(我的是win 10。更改系统中的一些配置,打开设置,顶部搜索,打开加解密界面,点击关闭加密按钮然后关闭开机,没有问题,不然系统老是让你输入key,同时,中等压缩所需的磁盘空间(我给的一共60G空间)是分区时的操作,但是没有点击收缩卷后无需重新分配。
这里的微软设置是为了防止设备丢失后容易读取内部信息,但是额外的信息启动设备,我们必须勉强禁用它,这个解密过程需要一段时间,请耐心等待。
从U盘启动 关闭电脑,连接U盘通过转接线,这一步会出现很多问题,我介绍两种解决方法:
UEFI的正常配置参考官网的说明,使用笔记本UEFI代替BIOS开机。同时,进入 UEFI 模式也不再是简单的疯狂按 F12。进入UEFI设置界面如下:
按住顶部的音量按钮,不要松开。按下电源键,松开UEFI设置界面,然后松开音量键,点击关闭开机。然后点击Boot,将USB移到第一个,最后点击Exit,点击now。然后点击Boot,将USB移动到第一个,最后点击Exit,点击now。
直接从U盘启动可能是传输线有问题,我自己失败了,只能使用内部启动选项。继续保持u插着,开机进入系统,打开设置->更新和安全->恢复,现在重启第二排按钮,点击。为了方便您,这里是打开磁盘恢复系统的选项。稍等片刻,点击其他设备,打开后会有EFI USB,还有其他可能的EFI选项。首先直接选择USB如果还是不能开机,就不能从U盘开机了。然后需要点击识别的其他选项,不同的U盘名称可能不同。我这里确定的是一个轻量级的Linux-lite(可能和制作磁盘的软件有关,这里我不太了解)。总之,点击之后,终于进入了启动界面。
安装并选择启动项 按照屏幕提示一步步安装系统。注意不要覆盖原始系统,这样您的所有操作系统文件都会被擦除。 18.04 更聪明的是你可以挂载Linux,而不必自己动手。当然,你也可以根据需要自己配置分区大小,服务器还是单用户使用。
这里推荐安装中文系统。统一的编码格式,让中文系统在各种配置下不那么麻烦。当然,如果你的英文不错,就像以后方便的配置环境一样,安装英文系统也是不错的选择。
一个常见的问题是安装后重启时总是直接进入这个操作系统,在UEFI引导配置中无法识别新安装的配置系统。我猜微软可能对自己的电脑加了很多限制,总是强制启动开机。这时候我们进入了可以管理UEFI下载系统的工具。安装完成后,我们在配置中看到了启动顺序,将识别到的移到了前面。重启后发现还是进去了。(无奈一脸)只能说,微软为了保护自己的电脑,注意到旁边有一个禁用按钮。我们直接把它拿走并禁止它启动,然后重新启动它就可以找到输入的GRUB。在这里,您可以选择是每次开机还是 .最后,双系统安装成功,启动选项配置成功。
内部配置安装好后,进入系统,不出意外会发现wifi驱动可能不可用的时候,我这里搜了很多配置操作,但都不是很有效。幸运的是,我找到了一个神器。有人上传了所有需要配置的操作,执行如下步骤(参考原项目)():
ctrl alt t 打开终端 sudo apt git curl wget clone --depth 1 ~/linux- ~/linux- sh setup。这个项目之所以是神器,是因为我发现配置很好,系统连我刚买的笔都可以支持。不得不说,开源系统的好处就在这里。所有程序员共同贡献,总会有不同的体验。
这里的美化主要是指网上的信息,点这里()。
可能的问题是安装完gnome后 - 自己访问的选项不多() 用浏览器安装到你的官网,搜索你想要的扩展名用户,点击右上角的黑掉角按钮将其打开。所以你可以在这里看到。所以你可以在这里看到。
还有一些栏杆需要安装Dock和Dash to Dock在移动到底部和中心的效果,然后配置它们。
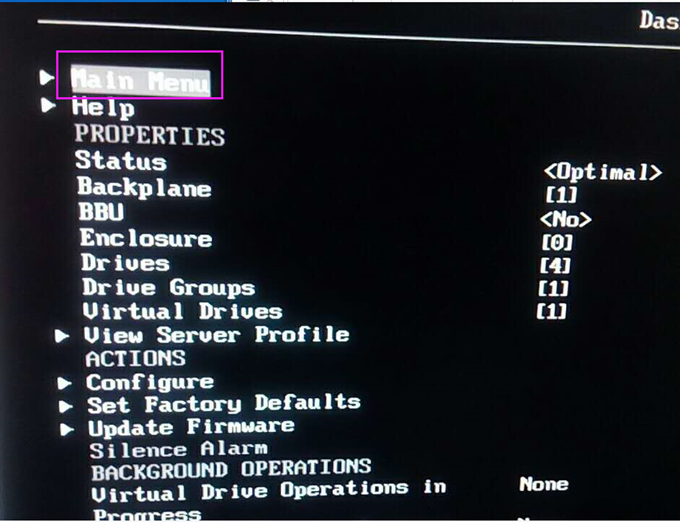
另一个问题是它是传统用户的国际服务器。我们通常使用国内服务器。您可以登录并提示您没有此用户名。这时候需要卸载原来的火狐,重新下载新火狐并配置服务器,这里可以参考()。
网上还有很多其他资料,比如中文输入法,系统语言配置,我就不赘述了。
其他注意事项 安装后我发现一个很不舒服的现象,当你把它放进去然后打开键盘时,系统经常无法唤醒,你需要安装正面的tweak找到电源,合上笔记本电脑盖并在盖子关闭时挂起 开始选项可用。每次想暂时离开,都可以直接使用快捷键win L锁定系统。每次想暂时离开,可以直接使用快捷键win L锁定系统。
最后,从安装系统到配置到美化,差不多就大功告成了。在最后几张截图中,系统似乎使用的是微软电脑mac系统(笑)。
出发后,兴奋只持续了两个月,所以我打算再进行一轮辗转反侧。很久以前就说过,在时间里折腾是人生一大乐事,这次也不例外。不同的是我要在微软的电脑上大赚一笔-go 我一直喜欢安装18.04,最近18.04可以转成mac OS的主题,如何安装后很酷。
准备首先,我们需要一个 18.04 启动 u 网上有很多教程,我就不赘述了。其次,由于-go只有一个type-c,我们还需要一根跳线。
除了硬件准备,我们还需要系统(我的是win 10,在系统中更改一些配置,打开设置,顶部搜索,打开加解密设置界面,点击按钮关闭加密,然后这里关掉开机没问题,不然系统老是让你输入密钥,同时,中压所需的磁盘空间(我给的一共分配了60G空间)就是你当你分区,但点击 后就不需要了。
这里的微软设置是为了防止设备丢失后容易读取内部信息,但是额外的信息启动设备,我们必须勉强禁用它,这个解密过程需要一段时间,请耐心等待。
从U盘启动 关闭电脑,连接U盘通过转接线,这一步会出现很多问题,我介绍两种解决方法:
普通配置UEFI参考官网说明,笔记本已经采用UEFI而不是BIOS引导。同时,进入 UEFI 模式也不再是简单的疯狂按 F12。进入UEFI设置界面如下:
按住顶部的音量按钮,不要松开。按下电源键,松开UEFI设置界面,然后松开音量键,点击关闭开机。然后点击Boot,将USB移到第一个,最后点击Exit,点击now。然后点击Boot,将USB移动到第一个,最后点击Exit,点击now。
直接从U盘启动可能是传输线有问题,我自己失败了,只能使用内部启动选项。继续保持u插着,开机进入系统,打开设置->更新和安全->恢复,现在重启第二排按钮,点击。为了方便您,这里是打开磁盘恢复系统的选项。稍等片刻,点击其他设备,打开后会有EFI USB,还有其他可能的EFI选项。首先直接选择USB如果还是不能开机,就不能从U盘开机了。然后需要点击识别的其他选项,不同的U盘名称可能不同。我这里确定的是一个轻量级的Linux-lite(可能和制作磁盘的软件有关,这里我不太了解)。总之,点击之后,终于进入了启动界面。
安装并选择启动项 按照屏幕提示一步步安装系统。注意不要覆盖原始系统,这样您的所有操作系统文件都会被擦除。 18.04 更聪明的是你可以挂载Linux,而不必自己动手。当然,你也可以根据需要自己配置分区大小,服务器还是单用户使用。
这里推荐安装中文系统。统一的编码格式,让中文系统在各种配置下不那么麻烦。当然,如果你的英文不错,就像以后方便的配置环境一样,安装英文系统也是不错的选择。
一个常见的问题是安装后重启的时候总是直接在这里进入操作系统,而新安装的配置系统在UEFI启动配置中是无法识别的,我猜可能是
这是一个微型