电脑死机的正确处理方法 电脑开机立马死机什么原因
无论是笔记本电脑还是台式电脑,在使用过程中难免会死机。很多朋友和我一样遇到崩溃应该重启。事实上,有时崩溃是由不同的原因引起的,不同的原因需要不同的针对性解决方案。本文将为您介绍处理电脑死机的正确方法。快来了解一下吧。
方法一:关闭不常用的后台进程
同时运行多个软件会占用大量内存,所以我们可以在系统底部的任务栏开头右键,选择【任务管理器】。打开后,我们可以根据内存使用情况从大到小对进程进行排序,找到并结束不常用的进程,可以有效的释放内存,提高电脑的运行速度。
右击任务栏-选择[任务管理器]
方法二:调整特效
系统有很多视觉效果,但会占用电脑性能的一小部分。如果急需提高电脑速度,我们可以通过减少特效来达到目的。
我们可以点击【开始】,找到【系统】,选择【关于】→【高级系统设置】→选择【高级】选项卡→点击性能区的【设置】,选择“调整为最佳性能” 可以。
方法三:开启GPU硬件加速
如果遇到游戏卡顿,可以使用内置的GPU加速功能尝试解决。点击【开始】,选择【设置】→【显示】→【图形设置】,在该界面打开【硬件加速GPU程序】。 ],然后选择对应的游戏,最后在[ ]中选择High Save。
方法四:使用游戏模式
除了开启GPU硬件加速,我们还可以使用内置游戏模式尝试解决游戏卡顿,点击【开始】,选择【设置】→【游戏】→【游戏模式】,打开界面中的游戏模式。可以。
方法 5:电源模式
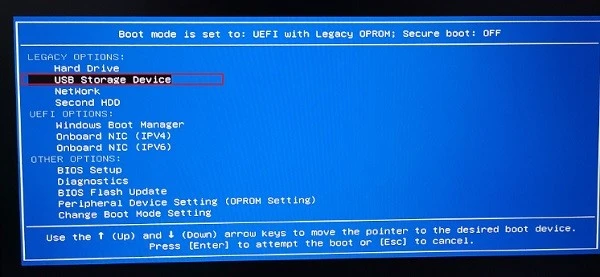
如果您使用的是笔记本电脑,想要获得极致的性能,请先插上电源,点击【开始】,选择【设置】→【系统】→【电源和睡眠】,然后选择【性能和能耗】 ] 在“性能和能源”下。电源模式完全达到“最佳性能”。
方法 6:下载更新的驱动程序和丢失的系统文件进行修复
有时由于缺少系统文件或驱动程序,程序运行或崩溃。在这种情况下,重新安装非常简单。如果驱动异常,可以到电脑的设备管理器中查看是否有带黄色标志的符号。如果有,则说明驱动程序有问题。您可以在 上下载驱动程序向导。
方法七:除尘
如果电脑长期使用,硬件会有一定的使用寿命。如果拆开电脑,发现硬件(尤其是内存条)被氧化,可以选择用皮巾擦拭。同时,如果风扇里面有很多灰尘,也会导致电脑运行太慢而死机。建议非专业人士不要随便拆机。
方法八:重装系统
如果因为系统故障导致电脑死机,小编建议重装系统解决这个问题。重装系统往往能有效解决此类问题。这里推荐一下:Fat Claw ,这个软件可以说是很不错的重装软件,可以快速解决死机问题。具体重装步骤如下:
第一步:首先必须用普通的笔记本把人家的U盘做成PE系统。打开Fat Claw 官网:zj..然后点击查看首页,下载Fat Claw ,稍后打开这个软件。
第二步:打开软件,现在我们可以看到软件提醒您插入必须制作的U盘。插入U盘,系统会自动检索当前U盘的信息。
第三步:软件识别U盘信息后,选择“制作方式”为“USB-HDD”,文件格式为“NTFS”,然后点击“制作U盘启动盘”。
第4步:之后,点击您要制作的系统。这里我以枫林火山为例。选择完成后,点击“开始制作”,软件会自动下载pe系统和刚刚选择的系统。下载完成后,软件会自动将U盘做成pe启动盘。这里全程不要拔U盘,耐心等待。
第五步:然后点击“键盘快捷键”选项,查询电脑的bios启动快捷键。如果不知道自己的笔记本主板型号,可以试试F5.f8.f12或者DEL键。进入bios网页后,将操作方式改为U盘操作。之后就可以正常进入pe系统页面了。

第六步:进入U盘的PE系统后,选择之前下载的系统,点击开始安装,系统会自动进入安装过程。直到系统文件加载完毕,电脑会自动重启。此时必须拔出U盘,然后等待系统安装。终于,大家可以自由应用重装的win10系统了。
总结:
方法一:关闭不常用的后台进程
方法二:调整特效
方法三:开启GPU硬件加速
方法四:使用游戏模式
方法 5:电源模式
方法 6:下载更新的驱动程序和丢失的系统文件进行修复
方法七:除尘
方法八:重装系统
以上所有内容都是 City提供的几种电脑死机正确处理方法的介绍。我希望它对你有帮助。更多精彩内容请关注本站。感谢您的阅读!







