如何使用u盘安装笔记本系统教程-(如何使用u盘安装笔记本系统教程视频)
如何使用U盘安装笔记本系统教程。
(如何使用U盘安装笔记本系统教程视频)。
上一期有很多朋友私下问我能不能出个详细的U盘重装教程,电脑白痴完全可以看懂。这让我意识到之前的教程可能对小白不是特别友好,所以今天我从零开始。分步发布教程。因为更详细,篇幅会更长,小白一定要有耐心!.
首先,U盘重装应该分为三个部分,其中一个是必不可少的,分别。
1.下载镜像系统(通常大家说的\)这个系统文件)。
2、制作U盘启动盘(最好准备8G以上的U盘)。
重新安装系统。
接下来,我会一一做。
第一步:首先要做的是下载镜像系统,因为网上很多系统资源会捆绑一些乱七八糟的软件,可以去微软官网下载,但是官网现在只能下载了。而且官网系统下载需要先下载一个工具,比较麻烦。不建议电脑新手下载。而且官网系统下载需要先下载一个工具,比较麻烦。不建议电脑新手下载。
在这里,我还是推荐大家去国内知名的原系统下载网站直接下载,直接百度MSDN,第一个就是。进入网站后,选择操作系统一栏,首先看到的是第十个,越往下越新的版本,就可以看到版本等。可能有同学会问,我要哪个在这么多版本中进行选择。
好吧,我来做一个简单的解释,只要你看到版本名称是专业版,有一个企业版的标志,还有一个家庭版,至于家庭版,有一个教育企业专业版的集合,其中是教育版专业版家庭版的合集,您可以随意选择或下载。
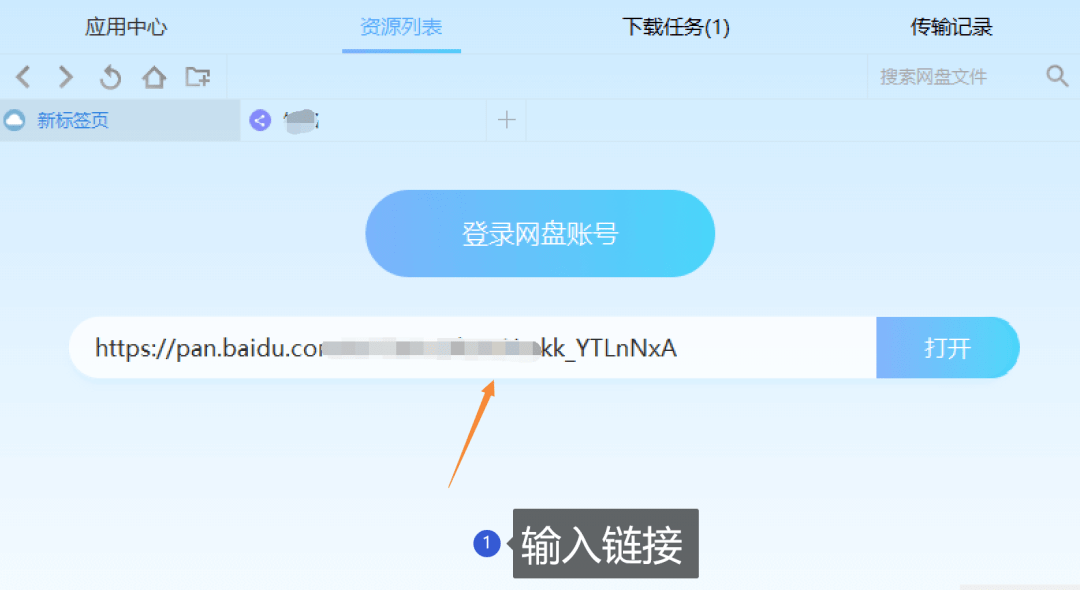
然后复制这一行的下载链接,一般ctrlc迅雷会自动弹出,然后下载。
步骤 2:下一步是制作可启动的 U 盘。现在很多人制作U盘启动盘。你可以随意选择一个。在这里,我推荐你下载老猫淘软件。我花了很长时间才习惯它。百度老猫淘官网logo。
点击直接下载,下载后解压安装。
然后打开程序,记得先插入U盘,有些选项默认使用,直接点击一键制作即可。
等待后记得备份或传输U盘中的重要数据再点击制作,因为制作会先格式化U盘,制作完成后将之前下载的系统文件复制到创建好的启动盘.
第三步:前两步基本完成,接下来就可以安装了。如果您想安装哪个计算机系统,请按照以下步骤插入 U 盘。
第三步:前两步基本完成,接下来就可以安装了。如果您想安装哪个计算机系统,请按照以下步骤插入 U 盘。
在安装U盘之前,我们需要了解一点知识。通常,我们的电脑是直接读取电脑硬盘上的系统,进入桌面。我们必须让计算机从 U 盘读取引导程序。
电脑读取我们的U盘启动有两种方式。第一种是直接按快捷键选择启动方式。不同型号的快捷键是不同的。为了让大家免于搜索,我在这里附上一张快捷键表:.
机器一开机,按下机型对应的快捷键,然后进入下方选择启动选项的界面。USB 标志选择标志。
第二种方法比较麻烦,需要在里面进入bios设置,第一种方法无效的时候大家选择第二种方法!.
第二种方法是按另一个快捷键进入bios设置,通常是F2或DEL键。如果无效,您可以根据自己的型号在百度上查看。
进入bios设置后,使用左右方向键移动下图中的boot选项,然后使用上下方向键移动选择回车,然后使用弹出框进入USB,然后按选项 F 保存并退出,然后再次打开计算机。U盘启动。
有没有可能是一些学生的电脑?BIOS启动,UEFI启动,很简单,直接按F2或者DEL进入启动项设置。
如下图所示,然后按 F8 选择带有 USB 选项的启动项。
选择U盘启动项后,如果之前U盘启动盘创建成功,会进入如下PE选择界面。
选择1选项,然后进入PE桌面如下图。
运行一键安装程序,然后打开之前复制在U盘中的系统文件,然后点击执行,记得勾选USB驱动,然后按照流程完成自动安装。
我觉得这个1000字的教程完全是小白文化教的。只要你有一点耐心,小白一步一步安装系统是没有问题的。如果这样不行,我建议你花50块钱去电脑城找人给你安装。
另外,看完后可以收藏转发,以后常去!另外,看完后可以收藏转发,以后常去!.







