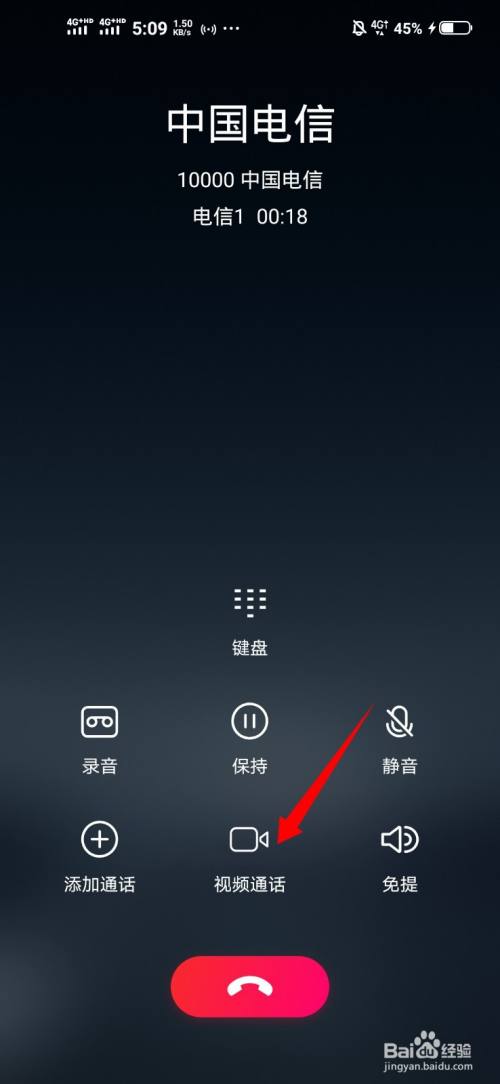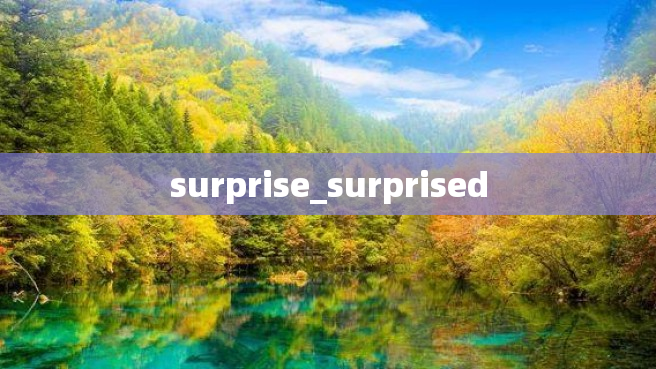如何释放启动盘的隐藏空间(15个释放空间技巧来解救你的Mac)
您是否经常收到警告 - “您的启动磁盘几乎已满”?当您的 mac 使用一段时间后磁盘上不再有足够的可用空间时,会出现此警告消息,表明您的启动磁盘几乎已满。这通常是由于 Mac 硬盘驱动器上的文件过多,可用空间过低而导致的。要解决此问题,您需要释放一些磁盘空间!
我们整理了 15 个手动清理启动磁盘以释放 Mac 空间的技巧。当然,如果您没有时间手动清理您的启动盘,建议您使用 Pro 来分析磁盘空间使用情况并释放磁盘空间。这是清洁系统磁盘和防止出现“磁盘已满”消息的最快解决方案。使用 Pro 工具识别最大的文件并删除垃圾文件、不需要的下载、重复的文件和文件夹以及未使用的应用程序。
“启动磁盘已满”如何影响您的 Mac?
启动磁盘上的可用空间不足会导致 macOS 系统性能不稳定和缓慢。它还可能会阻止应用程序启动或正常运行,包括突然崩溃或停止工作。
如果 Mac 上的启动磁盘已满该怎么办
通常,您需要清理启动磁盘以恢复一些空间。您可以手动删除某些文件或使用 Pro 快速轻松地执行此任务。
或者,您可以将一些大文件上传到云端或将它们卸载到备份磁盘,但是,这种方法需要您有额外的存储空间。为了使系统正常运行,您需要通过删除不需要的文件来释放 10 到 30 GB 的空间。
如何在 Mac 上检查启动盘
请按照以下步骤查看哪些类型的文件占用了启动磁盘上的空间。
1. 在 Apple 菜单上,单击关于本机菜单
2. 单击存储选项卡
3.查看存储空间使用情况,查看哪些文件占用了空间。
启动盘上存储了七类通用数据。条形图越大,这些类型的文件(照片、应用程序、电影、音频、备份、文档和其他文件)占用的空间就越多。
现在您知道哪些类型的文件占用了您的 Mac 启动盘。通常,电影、图片或备份占用的空间最多。然而,经常发生的是最大的空间占用是“其他”文件,包括缓存、日志、存档、磁盘映像、插件、扩展等。
您可以手动删除不需要的文件或使用特殊的软件工具快速轻松地清理磁盘。
如何清理 Mac 启动盘
1.检查你的垃圾
听起来很简单,但我们经常删除文件而忘记清空垃圾箱。垃圾箱中的文件仍会占用磁盘空间,因此建议您至少每周清空一次垃圾箱文件夹。
要从垃圾箱文件夹中永久删除文件,请右键单击停靠栏中的垃圾箱并选择清空垃圾箱。完成此任务的另一种方法是打开垃圾箱并单击右上角的清空按钮。
2.删除下载
您从 Web 浏览器、电子邮件和邮件中下载了多少次文件?当您从中下载文件时,默认情况下它们保存在一个文件夹中,可以在以下位置轻松找到该文件夹:
/HD/用户/当前用户/下载
据统计,平均每个用户每周在“下载”文件夹中累积 0.5 GB。
通常,下载文件夹中的所有文件都是无序的,可能会占用数 GB 的可用空间。尽管您可能很少需要检索文件,例如安装文件(磁盘映像),但下载中超过一半的文件是不需要的,应将其删除。
按大小、类型或日期对文件列表进行排序将帮助您快速找出并删除不需要的文件。
3.清除缓存
缓存文件是由 App、浏览器和许多其他程序创建的临时数据文件,可帮助您的 Mac 运行得更快。请注意,当您删除缓存文件时,它们将在您下次运行该应用程序时重新创建。即使这样,也要时常清除缓存。您可能不再使用的应用程序和剩余应用程序保留在缓存文件夹中,并占用数十 GB 的磁盘内存。
缓存文件存储在 文件夹中,您可以在以下位置找到它们:
/库/缓存
~/图书馆/缓存
在 // 你会发现系统创建的临时文件。通常,这些文件不会占用太多空间。但是,在 ~// 文件夹中,您会看到大量垃圾文件,这些文件是在应用程序运行时创建的。因此,此文件夹的大小可能会随着时间的推移而显着增加。
macOS 上的文件夹默认隐藏,因为 Apple 将它们保存在系统文件中并防止意外删除它们。要打开它,请按照下列步骤操作:
1. 打开 窗口。
2. 从菜单中单击前往 → 前往文件夹。
3、在对话框中输入?//Cache,点击进入。
4.保留文件夹,但进入每个文件夹并删除其中的文件。
注意!名称中带有“apple”的缓存文件无法删除。删除此类文件可能会使系统崩溃。
四、删除日志
打开 文件夹后,您还可以找到另一种临时文件——日志文件。它们存储在日志文件夹中。确保在删除系统日志、应用程序和移动设备之前,它们不再需要。
5.删除语言资源
语言资源是应用程序为不同语言存储的数据。除了英语,许多应用程序还包括德语、中文、法语、葡萄牙语、意大利语、韩语、俄语、印地语和其他语言。
例如,有 54 种语言。如果您不需要所有这些翻译,您可以从内容文件夹中删除不需要的翻译。请按照以下步骤删除不需要的语言文件:
1. 打开应用程序文件夹 → 选择 → 右键单击并选择显示包内容。
2. 在出现的窗口中,选择,然后删除无用的语言文件。通常,这些文件具有特定语言的前两个字母和 .lproj 扩展名。
使用此方法您可以删除应用程序中所有未使用的语言。注意只删除某些语言文件,因为删除重要的应用程序文件可能会影响应用程序的性能,甚至导致应用程序崩溃。
注意!英语是基本语言,所以永远不要删除它。
6.删除邮件下载
如果您使用标准的 macOS 邮件应用程序,系统会将它们保存到硬盘驱动器上的单独文件夹中。使用邮件客户端几个月后,这个文件夹的大小可能会增长到几千兆字节。
查找此文件夹的最简单方法是通过搜索。只需在搜索栏中输入“邮件下载”。
如果这不起作用,请打开 → 按 Shift + Cmd + G 快捷键并在搜索字段中输入:?/ / / .apple.mail / Data / / Mail
预览文件并保存您想要的文件,或一次删除所有文件。
Pro 可以轻松完成前面的所有步骤。Pro 将自动查找所有垃圾文件,并允许您单击几下即可删除它们。该软件工具将在几秒钟内找到所有垃圾文件:下载、垃圾、缓存、日志和语言资源。
1. 启动专业版。
2. 点击清除垃圾文件。
3. 查看垃圾文件并选择不需要的类型。
4、然后点击“查看并删除”,确认删除。
7.删除旧备份
如果您经常与手机同步,该应用程序可以在您的设备上创建数十个备份副本。这些副本包括电影、音乐和其他大文件,因此它们会占用大量磁盘空间。要查找旧备份,请启动 → 转到菜单栏 → → 首选项。
在这里,您将看到您在使用设备时设法进行的所有备份的列表。如果您确定不需要它们,请安全地删除它们。但首先要确保它们存储在 !
查找和删除 iOS 备份的另一种方法是转到以下位置:
~/图书馆/应用支持//备份
8.卸载未使用的应用程序
检查您的应用程序文件夹。所有已安装应用程序的数量有时会超过 100 个;事实上,有些可能不经常使用,甚至根本不使用。这些应用程序会占用 Mac 硬盘上的大量空间。所以,是时候卸载这些不用的程序了。
但是请注意,仅将应用程序拖放到垃圾箱是不够的。您需要删除存储在“”文件夹中的应用程序的缓存和其他服务文件。我们建议您阅读有关如何完全卸载应用程序的说明或使用 Pro - App & 中的专用工具。这将帮助您正确、彻底地删除应用程序。
无需手动搜索应用程序的服务文件并浪费您的时间,App & 将自动查找所有服务文件,甚至是以前删除的应用程序的残余。
9.删除软件残留
剩下的就是删除应用程序后留下的损坏的服务文件。这种损坏的服务文件是不必要的,它们只是占用你的磁盘内存,所以你应该找到并删除它们。
其余的应用程序通常存储在文件夹中;但是,有时它们会分散在驱动器上的不同位置,使您的 Mac 变得杂乱无章。手动搜索它们似乎是一项不切实际的任务。幸运的是,应用程序和应用程序使查找和删除它们变得容易。该应用程序将在“剩余文件”部分中查找并显示这些文件。
10. 将大的、不常用的文件移动到外部驱动器
如果您需要释放数 GB 的数据,最好和最快的方法是检查该文件夹。视频内容以及“音乐”和“图片”文件夹中的音频和照片文件是最大的空间占用。
还要检查磁盘上的其他大文件。为此,请转到菜单栏中的文件并选择新建智能文件夹。
单击右上角的加号按钮,然后在参数字段中选择文件大小...大于并设置所需的文件大小,例如 1GB 或 500MB。预览最大的文件并删除/移动未使用的文件。
即使您删除了最大的文件,例如视频或音乐,也可能还有许多其他大文件无法怀疑。我们建议您深入了解磁盘空间使用情况,找出占用磁盘空间最多的内容。为此,您可以使用 .
磁盘将磁盘空间使用情况显示为旭日图,让您轻松管理最大的文件和文件夹。该应用程序扫描自定义文件夹,识别最大的文件,并将各种文件夹中的文件收集到一个统一的“下拉列表”中,以便传输到外部硬盘驱动器。
11.使用基于云的数据存储服务
如果您使用该服务,您就会知道即使使用免费版本,该服务也提供两个 GB 的免费空间。这意味着您可以将大文件和文件夹从硬盘移动到云存储。使用选择性同步选项,您可以删除从硬盘驱动器发送到云端的内容。为此,请转至首选项 → 同步部分并指定要同步的文件夹。
此外,您还可以使用许多其他类似的服务,例如云端硬盘等。
12.删除不需要的桌面图片和屏保
大多数 Mac 用户都喜欢好的屏幕保护程序,并且不局限于默认集合。如果您是屏幕保护程序的爱好者并且收藏了这些屏幕保护程序,请不要忘记它们会占用相当大的磁盘存储空间。建议您删除不需要的屏幕保护程序。为此,您可以再次使用 App & Pro,它会找到所有屏幕保护程序并将它们显示在“扩展”部分中。
[dl]15-953[/dl]
要查找桌面壁纸,请转到以下目录:
/高清/图书馆/桌面图片
它包含 432.52 Mb 的 52 张图像。您可以删除所有多余的图片。
十三、查找并删除重复文件
您可能已经创建了文档副本或下载了文件两次,然后就忘记了。重复文件会占用 Mac 上无用的磁盘空间。手动搜索重复项似乎是一个漫长而艰巨的过程。您唯一能做的就是在您的媒体库中找到重复的媒体文件(音乐和视频)。
要查找重复的音乐和视频文件,请执行以下步骤:
-打开。
- 单击文件菜单。
- 选择库→显示重复项。
将向您显示重复项列表。检查列表并删除重复项。
但是,对于所有其他类型的重复文件,您必须逐一检查每个文件夹。这可能需要几个小时。但不要惊慌。有一个解决方案。现在,我们将讨论另一种查找重复项的方法,我们相信您会发现它很有用。
对于其他类型的重复文件,使用文件中的相应工具,这将帮助您在不到五分钟的时间内找到并删除重复文件。
重复文件查找器允许您扫描任何文件夹和驱动器并查找所有重复文件,包括视频、音乐、图片、文档、档案和其他重复文件。该应用程序甚至可以找到相似的文件夹并将它们合并,从而轻松组织文件和文件夹。
14. 重新启动 Mac
清洁硬盘后,您应该重新启动 Mac。简单地重新启动系统可以帮助释放因临时项目和缓存文件夹而混乱的磁盘空间。它还将清除虚拟内存和睡眠图像文件。
15. 在 Mac 上清除 Ram 内存
最后,是时候考虑您的 RAM 内存了。这不仅会在您的 Mac 上创造更多空间,而且还有助于加快速度。当您的启动磁盘几乎已满并且您的 Mac 开始落后时,这一点尤其重要。如果要加快 Mac 的速度,请使用 Mac Pro。
1. 转到“性能”部分,或单击边栏中的“加速 Mac”。
2. 选择释放内存,然后单击查看和加速按钮。
如果您的 Mac 仍然很慢,您可以使用 Pro 中的其他加速选项来让您的 Mac 运行得更快。此外,启动一个在后台运行的特殊工具,并在内存空间已满时自动清除非活动 RAM。
综上所述
使用这些技巧,您最多可以从计算机中删除 20 GB 不需要的数据。我们希望这些提示能帮助您释放 Mac 上的磁盘空间并修复“启动磁盘已满”错误消息。您可以手动清理 Mac,但这可能会花费太多时间。此外,您还可以使用专业工具来节省时间并快速高效地清洁硬盘。