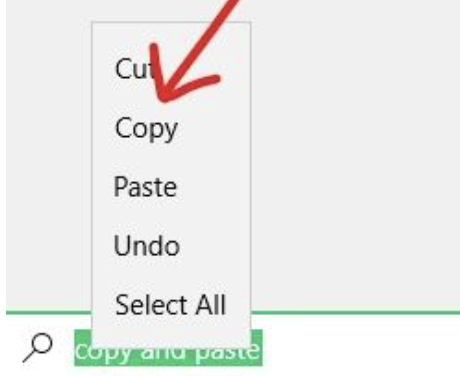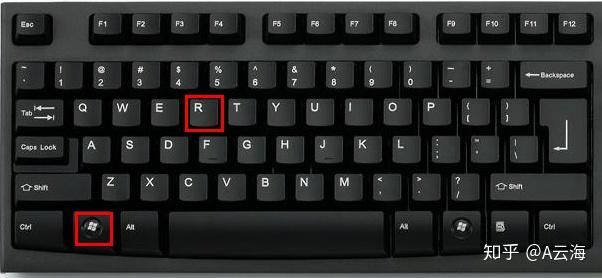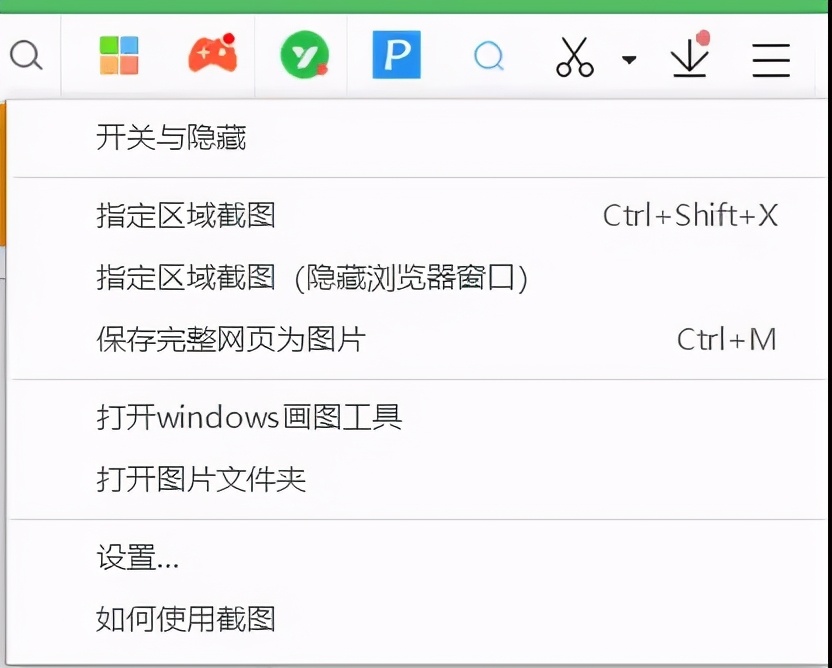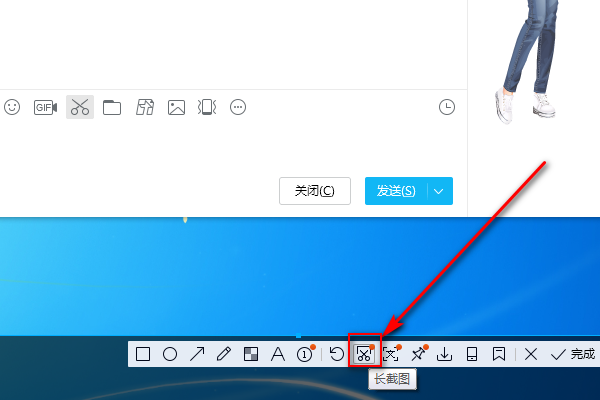电脑自带截图工具快捷键(怎么用snipping tool截取图片)
截图工具是一个经常被忽视但有用的应用程序,长期以来一直是 . 虽然这不是太麻烦,但它是在计算机上捕获屏幕截图的便捷方式。 使用截图工具的键盘快捷键可以使这个过程更快。
通过“开始”菜单搜索截图工具很容易,然后将其固定到任务栏。 但是,为了方便起见,您可以轻松创建自己的截图工具热键。 有关您需要了解的所有信息,请参阅我们的创建自定义键盘快捷键指南。
打开截图工具后,您可以使用以下截图工具键盘快捷键快速截取屏幕截图:
选择裁剪模式:Alt + M,然后按方向键和 Enter 选择以与上一个模式相同的模式创建新剪辑:Alt + N 移动光标选择矩形截图区域:Shift + 方向键 延迟捕获:Alt+D,然后使用箭头键选择并回车 将捕获的剪辑复制到剪贴板:Ctrl+C 保存剪辑:Ctrl+S 打印剪辑:Ctrl+P 创建新剪辑:Ctrl+N 取消剪辑 剪切操作:Esc 如果您有很难记住这些键盘快捷键,有一种更直观的方法来使用工具的快捷键。
截图并查看顶部菜单栏的整个截图工具窗口后,使用以下快捷方式访问其菜单项:
文件菜单:Alt + F,然后从以下选项中选择(或使用箭头键): N 截取新屏幕截图 A 保存裁剪 T 电子邮件(后跟 E 用于普通电子邮件或 A 用于作为附件的电子邮件) P 打印编辑菜单:Alt + E,然后: C 将当前剪辑复制到剪贴板 E 在 Paint 3D 中编辑 工具菜单:Alt + T,然后选择以下选项之一: P 打开 Pen 菜单,然后带下划线的字母之一或者方向键回车选择 H 选择荧光笔 E 切换到橡皮擦工具 O 打开截图工具帮助菜单的选项面板:Alt + H,然后:H 打开在线帮助页面 A 查看裁剪工具的信息页面
您可能知道,在 10 中进行屏幕截图的其他方法之一是使用现代 Snip & 应用程序。 这类似于截图工具,但具有一些明显的优势。
其中之一是它提供的裁剪快捷方式。 您可以随时按 Win+Shift+S 打开“截图&”捕捉面板。 打开后,按 Tab 浏览可用模式,然后按 Enter 进入所需模式。
打开 Snip & 编辑窗口后,您可以使用各种快捷方式在其中更高效地工作。 其中一些是熟悉的键盘快捷键,例如用于撤消的 Ctrl+Z 或用于缩放的 Ctrl+鼠标滚轮。
这里有一些独特的截图和屏幕截图快捷方式。 注意对于绘图工具,需要按两次键打开颜色和粗细选项:
打开一个新片段:Alt + N 切换触摸书写:Alt + T 切换到钢笔工具:Alt + B,然后使用方向键选择颜色,使用Tab键选择粗细切换到铅笔工具: Alt + I,然后按箭头键选择颜色,然后按Tab键设置粗细切换到高光工具:Alt+H,然后按方向键选择颜色,Tab键到粗细条裁剪片:Alt+R,然后按Tab键切换角,并使用箭头键移动它们 更改缩放级别:Alt + Z,然后使用箭头键共享屏幕截图:Alt + A 以显示包含更多选项的菜单:Alt + M 我们已经收集了最好的截图工具和截图和素描应用程序不错的热键。 如果您依靠它们中的任何一个来截取屏幕截图,这些键盘快捷键将使捕获、编辑和共享您的屏幕截图更加容易。