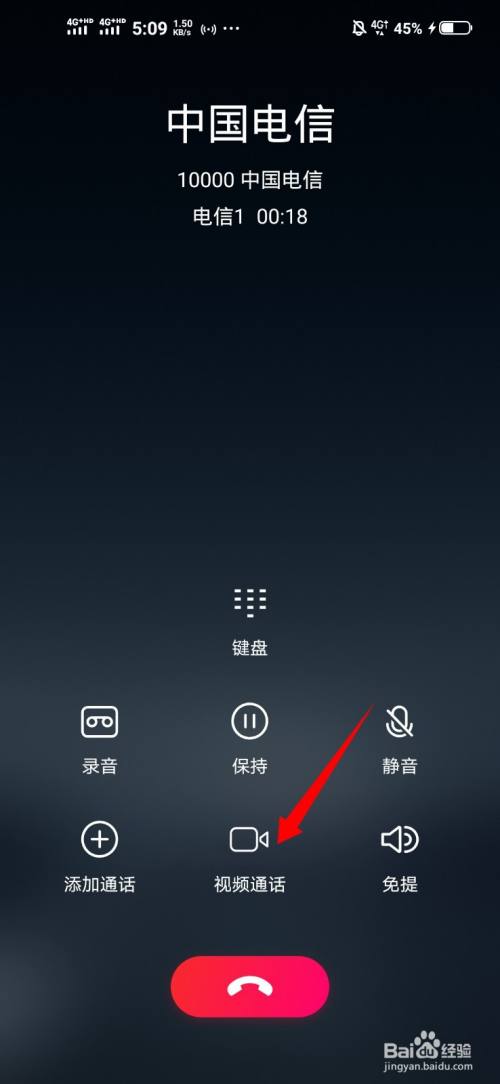系统怎么重装win8(全程图析win8系统重装教程)
下午,薛大爷在办公室又做了一次测试,将.1和.1安装在同一个硬盘上,成功启动。今晚,雪叔给大家分享一下同时安装多个系统的方法和技巧。 !
准备:一台配置还不错的电脑,U盘启动盘,下载win7、,win10 Ghost系统
第一步:我们把win7、win8、win10的镜像拷贝到U盘中,如下图
系统映像
第二步:进入U盘PE,打开分区工具,删除所有数据,重新分区。 (建议:如果安装两个系统最好不要低于4个分区,如果有3个系统最好不要低于5个分区),如下图,因为我要安装3个系统,所以我把它分成了5个分区。
分区工具
擦除数据分区
分为5个分区
第三步:开始恢复镜像,(说白了就是把压缩文件解压到电脑上,然后在电脑上运行)选择win7镜像,选择要恢复的分区,因为win7系统主要用于办公,所以分为80g,另外两个系统分区50g。选择80g的F盘,记得把下面“完成后重启”前面的勾去掉,点击确定,跳转到下一个界面。该界面只勾选“开机修复”。
系统还原
开机修复
第四步:电脑进入还原界面,稍等片刻,大概需要10分钟左右,这时硬件的优势就可以凸显出来了。还原完成后单击“否”,不要重新启动计算机。
系统还原
恢复完成
第五步:win8系统的恢复同win7。一定要选择win8的恢复分区,不要覆盖win7的分区。
win8图像恢复
选择50g win8分区
第六步:win10镜像的恢复和上面两个分区的恢复没有太大区别。记得更换分区。
win10 镜像
第七步:打开系统开机修复工具,这一步很重要,一定要开机修复奥!点击自动修复,软件会自动为你写入系统启动,然后通过系统报告,你可以查看哪个系统的启动项写入错误?
系统启动工具
开机报告
第八步:开机完成后,我们重启电脑,然后进入系统选择界面,选择win7,系统开始安装。经过十多分钟的等待,我们终于进入了熟悉的win7界面。
系统选择界面
win7界面
win7系统
第九步:我们选择win8系统启动,系统会像win7一样开始自动安装!
系统选择
win8恢复
win8桌面
第十步:最后我们选择win10系统,开始安装win10系统,这大概就是我下载的系统的原因。项目前5分钟左右一直黑,但是提示“ready”,我还以为是卡住了呢,其实这应该是正常的。大约10分钟后,我们就可以进入我们熟悉的win10桌面了。
win10系统选择
win10安装
win10桌面
win10详情
接下来,我们来看看这三个系统的规模。第一个系统是win7系统。一般来说,占用的内存不是很大,因为是薛树自己封装的,所以比较纯净。 ,但镜像还是比较大的;第二个是win10系统,占用11g左右,总体来说作者的优化还是比较好的,但是也阉割了太多的功能;第三个是win<@至于8.1系统,一般来说这个系统是一种毒瘤,占用18g内存,第一次在桌面进很多垃圾软件,这就是为什么雪大叔学包装!以后雪大叔一定会打包win8和win10。不知大家是否支持?
占用磁盘内存
每次做完考试,我都在想怎么表达,让大家看得懂,懂,让大家学到更多的知识?我们赚的钱都花在了买房和准备彩礼上。科研有什么钱?
最后,希望大家多提问题,多思考,多实践,实践是检验真理的唯一标准,你是最棒的!收藏报告