笔记本电脑可以录屏吗(开启电脑录屏的方法)
今天一到公司,就看到同事李梅一脸愁容。 一打听才知道:因为要做培训视频,被各种录屏工具折腾,差点把电脑给砸了。 想了想,像她这样的电脑小白,百度了各种录屏方法,下载了很多录屏工具,但最终都不好用,有点倒霉了&; 最后她只能求助我才得以完成工作。
虽然我不是电脑高手,但是电脑录屏的经验还是很丰富的! 因为我试过将近20个电脑录屏工具(别问我为什么这么做~)。 那么小编告诉你,电脑录屏工具哪家好呢?
1. Win10自带录屏
现在电脑录屏软件越来越多,功能也越来越复杂,反而有点眼花缭乱。 下载后需要时间学习,真是得不偿失!
如果是简单的录屏需求,强烈建议大家使用Win10自带的录屏工具。 什么? 有谁知道Win10自带录屏工具吗? 那你就出去了,赶紧认真看看。
指示:
1、按下键盘快捷键“Win+G”,弹出对话框,勾选“是的,这是一个游戏”。 (因为Win10的这个功能是专门为游戏录制设计的,所以才有这个弹窗)
2. 点击工具栏中的红色按钮开始录屏。 如果需要给麦克风录音,记得勾选最下方的按钮。
3. 开始录屏后,工具栏会在屏幕上缩小。 录制结束后,单击工具栏上的小白框。
4、录屏完成后,打开“我的电脑”,点击“视频”,里面有一个“”文件夹,刚才录的视频就在里面。
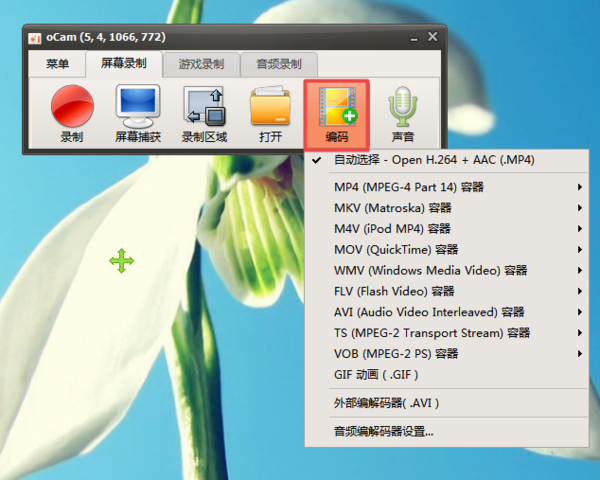
这是Win10自带的录屏方法。 除了有几个选项需要设置外,没有其他缺点。 简单的录屏需求绝对可以满足。
2.PPT自带录屏
如果按“Win+G”没有反应,说明你的系统不是Win10或者版本太低。 这时候我们也可以试试PPT自带的录屏。
指示:
1、打开,点击“插入”,找到最右边的“屏幕录制”按钮。
2、点击录屏后,首先设置是否开启音频,录制指针,然后选择录制区域。
3、选择录制区域后,点击左侧“录制”按钮或按下快捷键“Win+Shift+R”,倒计时3秒后开始录制。
4、录制完成后,按“Win+Shift+Q”停止录制,录制的视频会出现在PPT上。 您可以右键单击视频,选择“将媒体另存为”,然后选择保存位置以保存录制的视频导出。
3.使用快速录屏工具
从上面可以看出,Win10和PPT自带的录屏速度非常快。 如果您只需要简单的屏幕录制,使用它们就足够了。 但是,如果要做专业的教学视频和游戏直播,它们都有一定的功能限制。 这个时候你还是得下载一个专业的录屏工具。 我使用“快捷录屏工具”更加轻松。 下面给大家简单介绍一下它的功能用法。
指示:
1、打开快捷录屏工具,可以看到它的界面非常简洁,所有功能设置一目了然。
2、作为专业的录屏工具,功能全面,提供“屏幕画图”和“GIF制作”两种常用工具。
3.设置视频选项和保存文件夹后,单击“开始录制”按钮录制屏幕。 在录制过程中,您可以通过悬浮窗暂停/结束录制和打开画屏工具。







