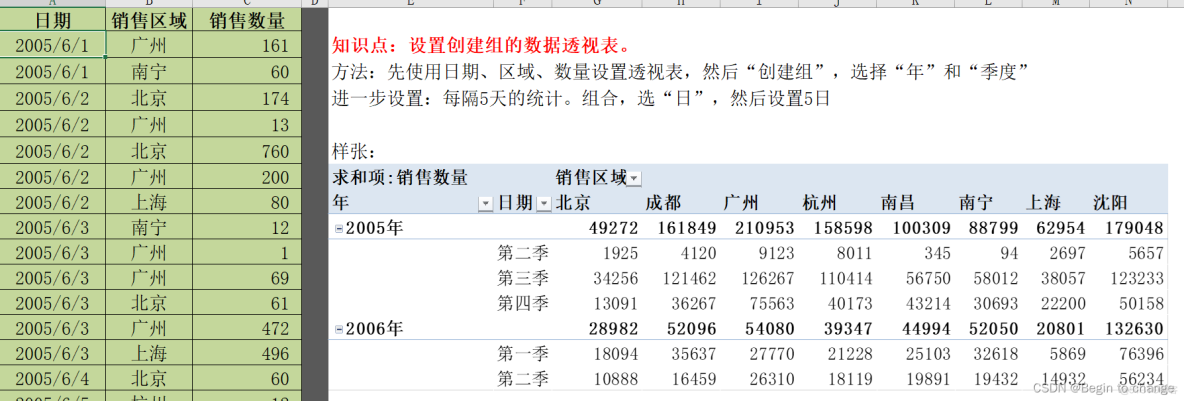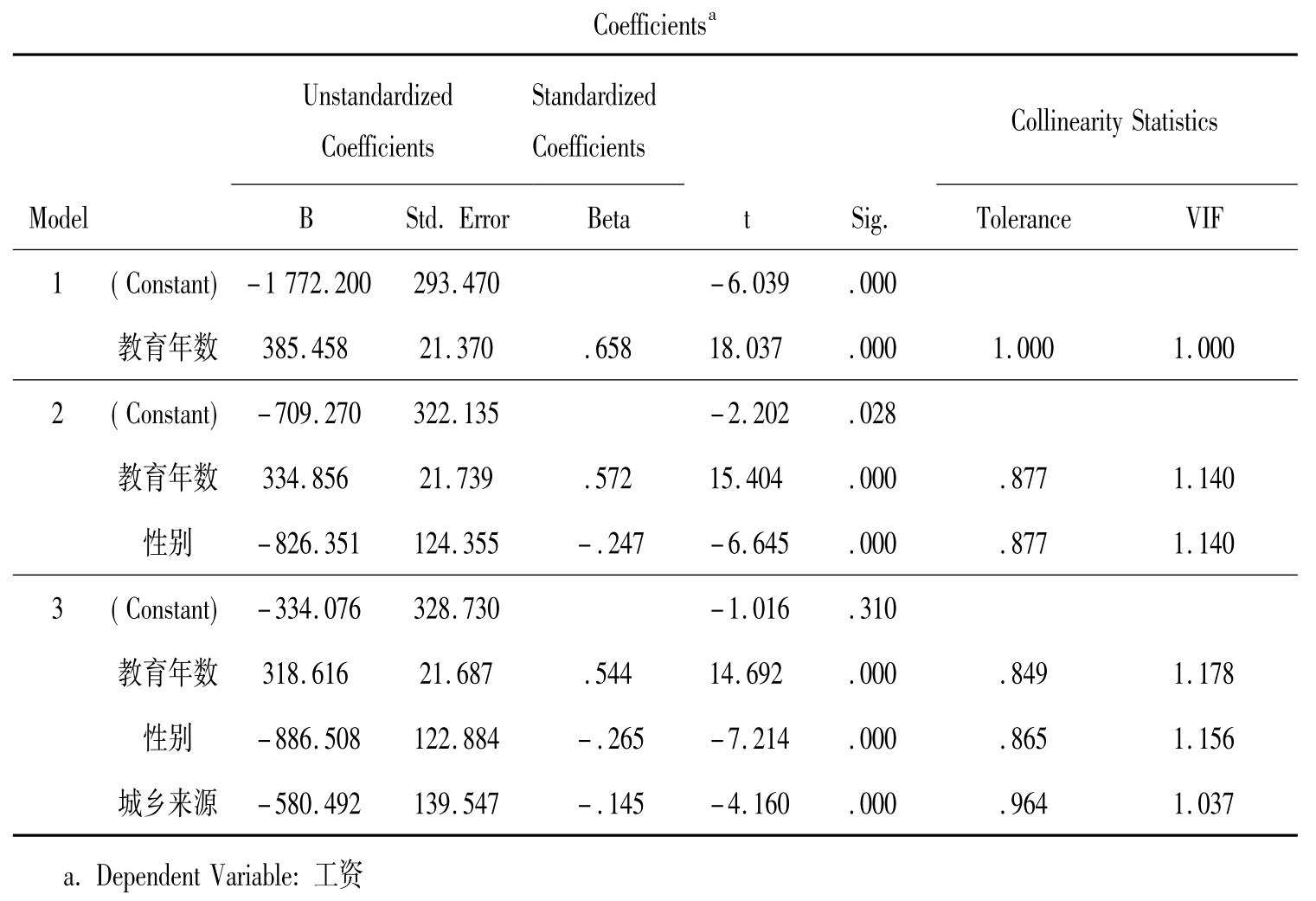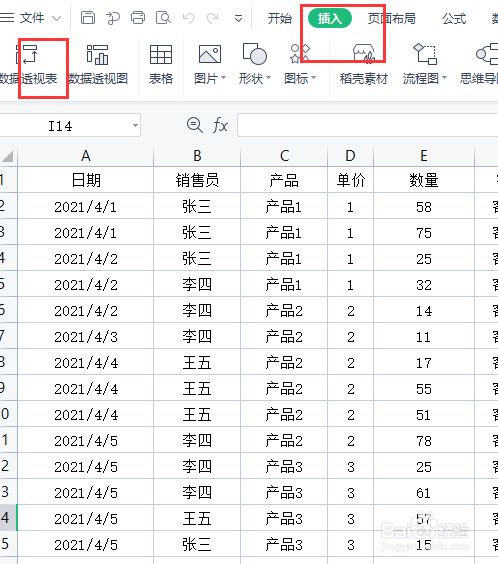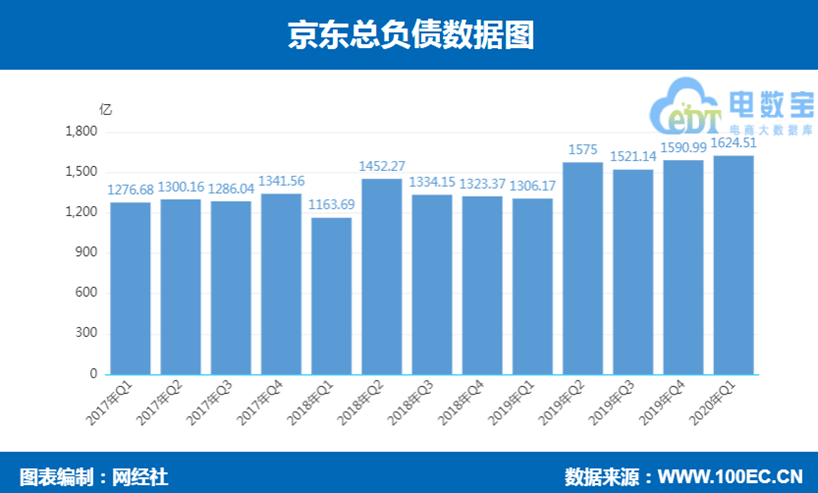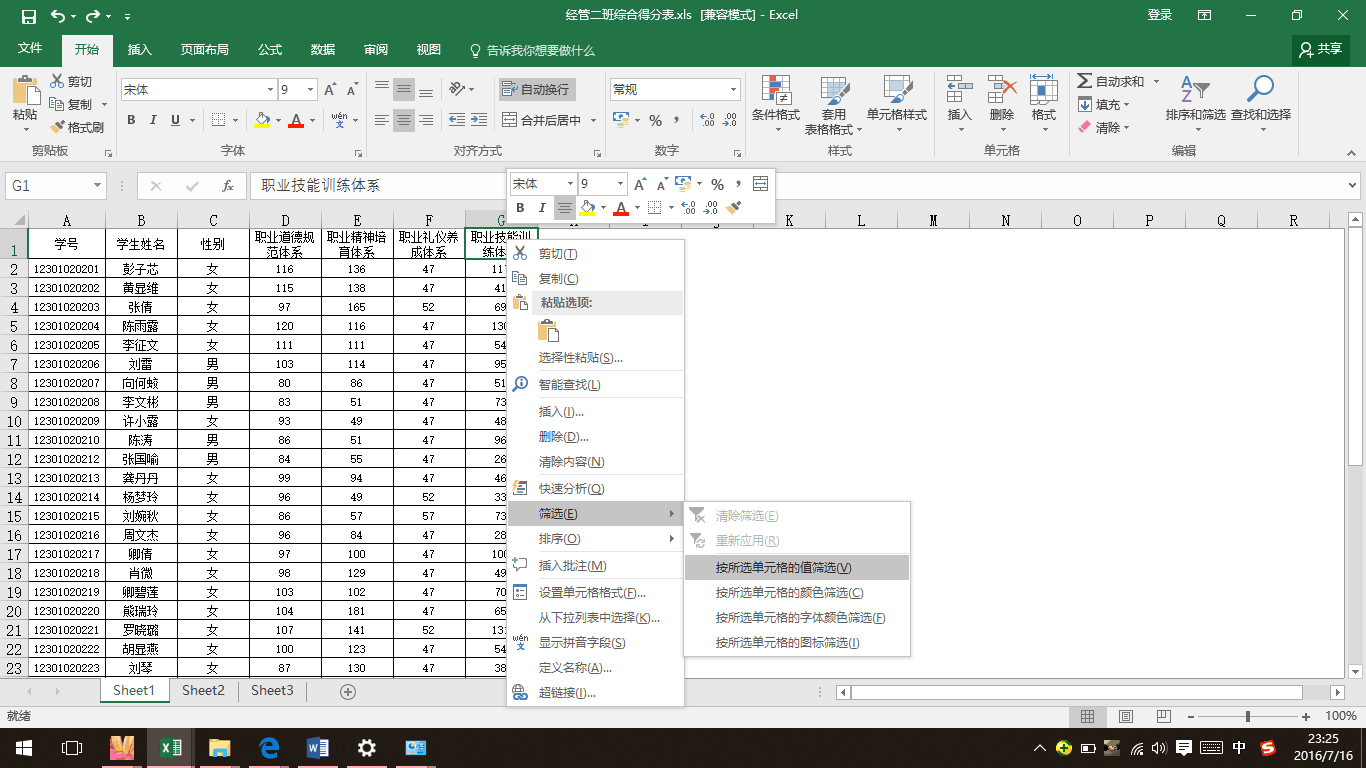如何做数据分析图表(手把手教你数据图表制作详解)
不知道大家有没有这种感觉。做数据总结时,数据结论总是一堆条形图、折线图、饼图,非常繁琐,难以表达。
例如,分析各个汽车品牌在某一年的销量和对比,以及车型的销量和对比,如果你常规使用条形图、折线图等常用图表进行展示,有可能
①使用条形图显示各个汽车品牌的总销量并按顺序排列
②同样,各种模型也可以这样显示
③然后制作各品牌不同车型销量占比的饼图
我能想到这个可视化,是不是很麻烦?
更高级的可以把②和③做成柱状堆积图,更高级的可以直接用下图。
这个高级图表,有点生疏,需要一些时间理解,基本可以覆盖以上分析结果。这就是高级图表的魅力!有时,高级图表中的信息量可以抵得上 2~3 个饼图加上一个条形图基本图表。
今天的技能分享,我会教大家3个我经常使用的高级图表,在可视化报告中。这些是热图、桑基图和玫瑰图。干货爆,建议先收藏!
至于生产工具,我提倡你如何轻松获得它。本文主要使用科普场景。
只要 Excel 10 年以上,而且会写一些 VBA,基本都能做到。
如果用于产品开发或者插件调用,可以写JS,可以使用。
因为主要是基于分析,所以BI工具用于生产。一方面,生产速度快。这些高级图表附带了许多工具,无需编写代码公式即可轻松上手;另一方面,高级图表主要用于可视化。报表/报表展示,这类场景一般都是BI做的。
以下图表中使用的工具都是。
日历热图,顾名思义,是热图和日历图的组合。
是两者结合的时序图,用于将数据的度量大小显示为自然日历的函数。每个小色块代表一个时间变量(一天),每个小色块根据另一个变量的值进行颜色编码。其中,另一个变量的类型可以是分类/顺序数据,也可以是固定比例/距离数据。
假设您是一名 API 产品经理,并且您想快速观察过去一年中每天对 API 的调用次数。下图展示了用户的通话行为和通话趋势。
再比如,下图用“红-青”补色来表示天津的空气质量,其配色对应空气污染预警级别。
如何制作?
制作可视化的路径是:导入/连接数据-处理数据(合并表格、添加数据字段等)-制作图表-美化呈现,需要提前熟悉以下工具的操作.
1、导入和处理数据
这里显示了工具附带的示例数据。
①点击数据准备-点击添加表-选择自助数据集,如下图:
②在样式数据下添加火电数据,选择所有字段,命名表日历数据,点击保存,如下图:
③点击New ,列名填Week,字段类型选择Text,输入公式WEEK(),在函数括号内点击输入时间字段的年月日,变成:WEEK(年月日),点击OK,如下图:
④ 点击新增一列,列名填写周,字段类型选择文本,输入公式(),点击函数括号内放入时间的年月日字段,变为:(年月日),点击 OK ,如下图:
⑤其他,加周、月、年、日,原理同理,公式为()、MONTH()、YEAR(年、月、日)、DAY(),我就不去了进入细节。
最后得到如下数据:
至此,数据处理的准备工作基本完成,接下来进入图表制作阶段。
2、图构建
①点击仪表板选项卡-选择新建仪表板
②点击新建组件,选择【我的自助数据集】下的【日历数据】
③将待分析区域维度下的年、月、周字段依次拖入横轴,将周拖入纵轴,如下图:
④ 点击图形属性中图形类的下拉框,选择矩形块
⑤点击组件样式,选择自适应显示作为整体适配
⑥拖动待分析区域指标下的颜色,将日期拖入标签中
到了这一步,可视化的原型就基本实现了,接下来就是美化了。
3、美化
美化主要是颜色搭配。这里,选择渐变色方案,颜色随数值大小而变化
然后就是标题、图例、样式的美化,跟Excel差不多,就不多说了。
最终渲染:
二、玫瑰图
玫瑰图也称为极区图。您可能听说过更多有关南丁格尔玫瑰图的信息。它可以在一张图表中反映多个维度的百分比数据。它的格式小,信息量大,形式新颖。人的眼球,特别适用于新闻可视化,用于制作信息图表。
比如一张显示疫情期间各国疫情情况的玫瑰图。
但是,玫瑰图突出了不同类别的大小差异,并且用于排序,适合“夸张”地描述全局,不适合具体数值的比较,因为玫瑰图表使用圆弧半径的长度。表示数据量。它显示每个值相对于总值的大小。数值之间的差异用肉眼是看不出来的。只能看谁大谁小,谁第一谁第二。
如何制作?
一般流程操作不列出,日历热图有语句,导入数据-流程数据-创建仪表盘。
例如,这里我使用了一个合同销售数据,它自带了展示。
将待分析区域维度下的现场签约时间拖入横轴,将指标下的字段签约金额和支付金额拖入纵轴:
选择图表类型下的玫瑰图,可以看到“收单金额”的大小映射到玫瑰图的半径,“合约金额”的大小映射到的角度玫瑰图。点击合同签订时间字段,选择要显示的年份和月份。
点击半径栏,设置内径比例为0%,然后点击图表属性彩条中的合同签订时间下拉,选择升序,按“收款金额(总和)排序"获取玫瑰图。
至于美化,像上面的日历热图一样,可以自行更改颜色、调整标题等。
三、桑基图
桑基图是一种非常高级的数据展示方式,主要用来展示数据的流向。如物流、资金流、航空公司客流等,从一地、品类到另一地的客流流动、品类、品类依存关系。例如,在一个企业中,大品类和小品类之间的业务关系。比如:在大品类的销售中,小品类的占比等等。
以下是2007年到2011年各车企的汽车销量和车型分析,以福特为例,不仅展示了福特汽车各车型的销量,还展示了哪些品牌占据了哪些品牌。某些车型,比如被马自达占据的MPV。此外,它还反映了各个品牌的总销量,也反映了车型的销量。两边的能量是“守恒的”。
如何使用和绘制桑基图在业界没有定性,可以用于多种用途,比如下图某年世界杯球队的排名变化。桑基图主要用来表示单位时间内数值的变化。 ,通过线性趋势可以直观地看出数值的变化趋势。
那么,如何制作桑基图?
以上图为例,制作比上一张稍微复杂一点!
1、数据导入与处理
①导入两个准备好的Excel数据(回复关键字“世界杯”获取)
②这里涉及到多张表的处理,需要合并两张表
在中,创建一个自助数据集(将原始数据集中的处理链接处理成您想要可视化的完整数据)。选中所有字段,合并左右和辅助数据表,如下图:
新增数据列,设置列名,对原始数据进行公式处理,选择公式为=1/(1+exp(1)^-t),效果如下:
再添加一个数据列,设置列名为ft,即排名,选择公式为ft=值排名+((最终排名-值排名)*),值排名决定了初始位置, (final -value) Rank)*,决定了S曲线的高度,效果如下:
因为数值字段,横纵轴只能相加,所以我把国家放在X、Y轴上为(t, ft),所以用文字表示,如下图:(这里给出ft文本类型方法,t文本类型操作同理,不再赘述)
为了对文本t和ft字段进行排序,新增了一个ft数值类型,选择ft作为数值类型,如下图所示:(t数值类型的操作同理,不再重复)
2、图构建
创建仪表板-添加组件-选择上面处理的数据集
把t文本类型放在横轴,ft文本类型放在纵轴,重命名为rank,把国家放在颜色里,用线条显示数据点,如下图:
3) 将t数值类型和ft数值类型放入 ,选择t文本类型,选择升序,选择按t数值类型排序。同理,将ft文本类型按照ft数值类型升序排序,如下:
3、美化
我不再赘述,最终产品如下。上面的标题和左右的地图都是直接插在生产仪表盘上的图片,并调整了比例。 (可以自定义添加图片、文字等)