台式机怎么装系统(最简单的重装系统教程)
现在越来越多的人会自己组装电脑,这样不仅可以根据自己的需要进行配置,而且性价比高。 但组装电脑最令人沮丧的部分是最好的步骤:安装操作系统。 因为组装机里面是没有系统的,连最基本的bios都和普通的不一样。 所以对于那些从来没有装过系统的小白来说,真的不是一件容易的事情。
不过不用着急,今天的快速入门小编就为大家带来一份非常详细的台式电脑U盘安装系统的组装教程,需要的赶紧收藏吧!
一、准备工作:
1、组装电脑后,没有安装系统。 我们需要用另一台电脑制作U盘启动盘。
2.现在很多电脑都支持和uefi安装方式。 本文以传统模式安装win7系统为例。 如果要安装win10系统,需要将硬盘分区到gpt分区进行安装。
3、准备一个U盘,在快启动官网下载一个U盘制作工具,然后制作一个U盘启动盘。
4、下载一个win7系统镜像文件,放入制作好的快速启动U盘启动盘中。
2、如何组装台式机和用U盘安装系统:
1、前期准备工作完成后,将U盘插入组装好的台式电脑,重启后连续按快捷键(这个需要根据你的电脑主板选择,一般可以试试按F12或者F11或者Esc 或 DEL 等)打开引导菜单。
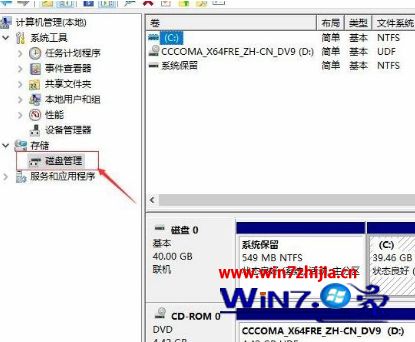
可以参考下图:
在弹出的启动项选择框中,选择U盘选项,按确定键,如图:
2、选择U盘启动后,会进入快速启动pe系统的桌面。 我们先不要直接安装系统,因为组装好的桌面没有系统,也没有分区,所以我们需要打开更多的工具,双击“分区工具”图标,选中整个空闲硬盘,点击“快速分区”按钮进行硬盘分区操作,如图:
3、进入下一步后,可以根据需要设置分区数量和分区大小,然后点击“确定”,耐心等待硬盘分区完成,如图:
4、然后回到quick start pe桌面,点击桌面上的quick start pe一键安装工具,如图:
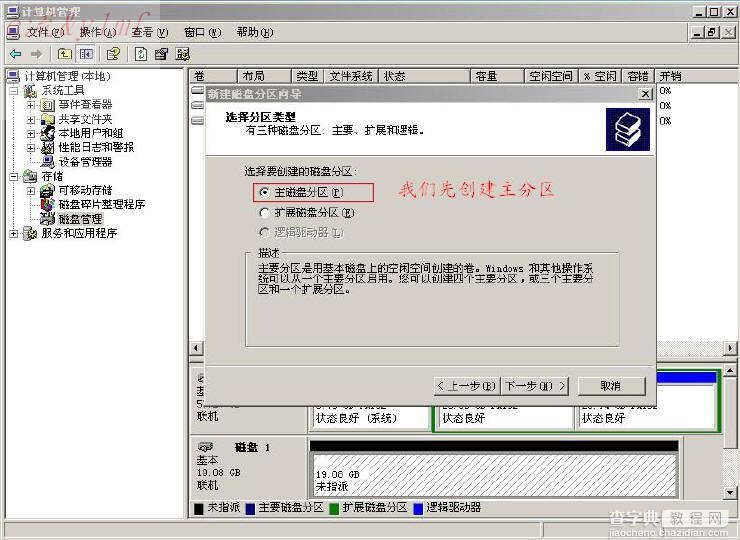
5、然后选择要安装的系统的盘符,选择系统文件进入安装窗口(一般系统会识别),然后点击一键安装,在弹出的提示窗口中点击确定,如如下图所示:
6、系统发布阶段后,耐心等待即可,如下图:
5、释放完成后,可以拔下U盘,重启电脑。 重启后系统会自动开始安装。 安装和设置完成后,就是一个全新的win7系统了。
以上就是台式电脑U盘重装系统重装教程。 如果电脑没有系统,这会难倒一大批使用一键安装系统的小白,因为大家只能选择光盘或者U盘引导安装。 有需要的可以参考快速入门小编分享的方法进行操作,只要努力学习,很快就能掌握。
郑重声明:本文版权归原作者所有,转载文章仅出于传播更多信息之目的。 如作者信息标注有误,请第一时间联系我们修改或删除,谢谢。







