制作ppt的步骤图解
图解ppt幻灯片制作基础教程(2007)
你必须有耐心,从头到尾跟从。 您之前要求保存的名称将被保存。 后面要用的话,照着做一遍就好了。 其余内容仅供参考。
开始,点击开始-所有程序--2007,会打开一个窗口
窗口分为三栏,中间宽的一栏是工作区,左边是幻灯片的序号,右边是任务属性面板。 幻灯片主要在中间的工作区进行
1.空白幻灯片
1)工作区中间有两个虚线框,上面写着“点击这里...”,这是文本框,文本框是用来输入文字的
2)将鼠标移到第一个文本框的虚线上,鼠标指针变成花形,点击左键选中文本框
选择后,文本框的边框变粗,变成一条粗虚线,然后按键盘上的键删除文本框
3)同样选中下方第二个文本框,按键删除,得到一张空白幻灯片
2.插入一个文本框
1)点击菜单“插入-文本框-水平”命令,鼠标指针变为竖线|
2)在工作区拖动鼠标,画出一个框,松开鼠标,出现一个文本框,光标插入点在里面闪烁
3)选择汉字输入法,输入“美丽校园”
4)将文本框的边框拖到中间位置,然后在空白处点击鼠标左键取消选中文本框,边框消失
3.幻灯片放映
1)在左侧窗格的底部,有一排按钮
单击右侧的小酒杯按钮
播放此幻灯片
可以看到在白色的幻灯片中,有一行文字“美丽的校园”,后面我们会逐步添加其他对象
2) 在空白处点击鼠标左键,出现黑屏,提示“演出结束,点击退出”,再次点击左键退出演出,返回工作区
点击菜单“文件-保存”命令,以“美丽”为文件名,将文件保存到自己的文件夹中
1.插入一张新幻灯片
前面我们学习了幻灯片的基本操作,演示文稿是由很多张幻灯片组成的,下面通过一个练习来学习如何插入一张新的幻灯片
1. 输入文字
1)开始,自动打开一个空白文档,删除里面的两个空白文本框
2)点击菜单“插入-文本框-水平”命令插入水平文本框,输入一段文字“This is the first slide”
点击选中文本框的边框,将文本框拖到幻灯片中间进行排列
3) 点击菜单“文件-保存”命令,将文件保存到自己的文件夹中,文件名为“ New Slide”。
2.插入一张新幻灯片
1)右击左边空白处,选择“新建幻灯片”,添加一张新幻灯片,里面会自动出现两个文本框
2)按照第一张幻灯片的方法,插入一个水平文本框,输入文字“This is the slide”
点击选中文本框边框,将文本框拖到幻灯片中间,保存文件
4)此时左窗格中出现两张幻灯片,其中第二张是我们新插入的幻灯片
5)点击菜单“幻灯片放映-从头开始”,放映整个演示文稿,点击鼠标左键转到第二张幻灯片
2.文本格式
为了更好的修改内容,我们还可以设置文本的格式,包括字体、字号、颜色等,接下来我们通过一个练习来学习如何操作
1. 字体和字号
1)开始,自动打开一个空白文档,先删除里面的两个空白文本框
2)点击菜单“插入-文本框-水平”命令插入一个水平文本框,输入文字“ 2 Text ”
3)将文本框拖到顶部中间,然后拖黑选中里面的文字
4) 在上方工具栏的“开始”栏中,可以像word一样编辑字体和颜色。
一般投影上的文字多为深色,背景为浅色。
3.自定义动画
重要,经常使用!
动画可以让幻灯片达到动感效果,也可以完成一些填空练习等需求。 让我们通过练习来学习如何操作
1. 输入文字
1)开始,自动打开一个空白文档,先删除里面的两个空白文本框
2)点击菜单“插入-文本框-水平”命令,插入水平文本框,输入文字“第3课自定义动画”,设置文字格式,粗体,32,蓝色
3) 再添加三个文本框,分别在其中输入“百叶窗”、“飞入”和“音效”。 文字格式为斜体,24好,绿色,并排列位置
3)将文件保存到自己的文件夹中,文件名为“自定义动画”
2.设置动画
1)选中第一个文本框,点击上方的“动画”,选择“自定义动画”
2)然后在右窗格的上部,会有一个“添加效果”按钮,点击后会出现一个下拉列表
3)将鼠标指针移至第一行“Enter-⒈”,点击选择
4)然后工作区的文本框闪烁,左边出现一个小方块1,说明是第一个动画
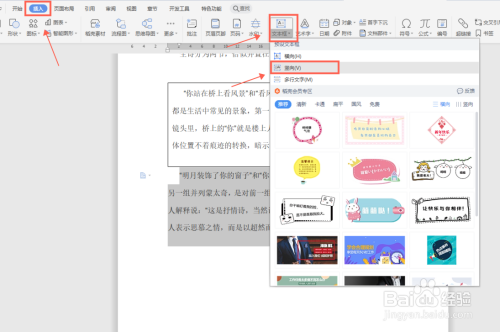
5)保存文件,然后点击左下角的小酒杯
放幻灯片,可以发现百叶窗没有出来,那个位置是空白的
点击鼠标左键,会出现百叶窗样式的文字,点击鼠标退出投影返回工作区
6)再次选中第二个文本框,在右侧设置自定义动画:“添加效果-回车-2.飞入”
然后选中第三个文本框,设置为:“添加效果-回车-☉飞入”
保存,展示,看动画效果
2.设置效果
1)看右边的面板,现在有三个动画效果,选中第三个(外面有框),效果后面有一排下拉按钮,可以改成点击后的其他效果
2)点击“3 Shape 4: Sound ”旁边的下拉按钮,也就是上图中最下面的那个按钮
在出来的下拉菜单中,选择中间的“效果选项”,最下面的“删除”,就可以删除这个效果
3)在出来的效果面板中,中间的声音选择“风铃”,点击确定就可以听到清脆的声音
保存文件,点击左下角的小酒杯,放映幻灯片,点击鼠标可以看到动画效果
在本节中,您学习了如何设置自定义动画和添加音效。 如果您成功理解并完成练习,请继续学习下一课。
自定义动画是一个经常使用的操作。
5.插入图片
演示文稿中往往包含文字内容,还经常插入一些图片,使幻灯片丰富多彩。 让我们通过练习来学习如何操作
1.背景颜色
1)开始,自动打开一个空白文档,先删除里面的两个空白文本框
2)点击菜单“插入-文本框-水平”命令插入水平文本框,输入文字“插入第5课图片”
3)在幻灯片空白处右击选择“设置背景格式”命令,会出现背景对话框,选择颜色下拉三角
4)选择淡黄色,点击确定返回对话框,再点击“全部应用”返回幻灯片,这样我们就给幻灯片添加了背景色
2.插入图片
1)插入一张新幻灯片,删除文本框
2)点击上方“插入”,选择“图片”
3)会弹出“插入图片”对话框,点击上方的“搜索范围”找到自己的图片文件夹,然后在中间选择一张图片,点击“插入”
4)图片插入幻灯片后,可以拖动圆点周围的控制手柄,使图片填满整张幻灯片,也可以在图片工具栏上进行调整
拖动控制点使图片为背景图片并填充幻灯片
使用“ ”作为文件名,将文件保存到自己的文件夹中,放映一下,看看幻灯片效果如何
在本节中,您学习了如何在幻灯片中设置背景颜色和插入图片。 如果您已成功理解并完成练习,请继续下一课
6.插入音乐和视频
美妙的音乐往往能带来美。 我们还可以在幻灯片中插入一段音乐,为我们的演示文稿增添色彩。 让我们通过练习来学习如何操作
1. 输入文字
1)开始,自动打开一个空白文档,先删除里面的两个空白文本框
2)点击菜单“插入-文本框-水平”命令插入水平文本框,输入文字“插入音乐”
3)设置好文本格式和背景色,将文件保存到自己的文件夹中,文件名为“ Music”
2.插入音乐
1)复制一段音乐到自己的文件夹,点击菜单“插入--声音--文件中的声音..”,弹出对话框
2) 在上面的“搜索范围”中找到自己的文件夹。 音乐应与幻灯片文件一起提前放在您自己的文件夹中。 这里有一段音乐,下载到你自己的文件夹
3)点击“确定”,弹出提示对话框,询问是否自动播放
4)点击右侧“When ”,选择点击时播放,一般背景音乐可以设置为自动播放
5)这时候幻灯片中间会出现一个小喇叭图标,就是插入的音乐文件的标志
将小喇叭拖到合适的位置,保存文件
3.背景音乐
1)点击插入菜单,插入一张新幻灯片,输入文字“背景音乐”,并设置格式
2)点击菜单“--Sound--Sound in the file..”,按照刚才的方法插入一段音乐
3)出现提示对话框时,选择第一个“自动”,中间会出现一个小喇叭
4)由于是背景音乐,小喇叭图标可以隐藏,拖到左边灰色区域,播放时看不见
保存文件,点击菜单“Slide Show - Watch Show”查看音乐播放效果
4.插入视频
1)插入视频的方法和插入音乐一样,先复制一个视频到自己的文件夹,这里是视频,下载到自己的文件夹
然后单击菜单“插入 - 电影和声音 - 文件中的电影..”
2)视频中既有图像又有声音。 效果更好。 缺点是比较占地方。 另外,视频文件需要提前复制好,和幻灯片文件放在一起。
3)插入视频后,拖动白色小圆圈控制点改变图片大小
在本节中,您学习了如何将音乐和视频插入幻灯片。 如果您成功理解并完成练习,请继续学习下一课。

7.动作设定
有时需要在每张幻灯片之间来回切换,默认点击下一张。 我们可以使用超链接的方法来实现这一点。 这个操作是添加一个动作设置。 让我们通过练习来学习操作
1.插入目录页
1)开始,自动打开一个空白文档,将第一张幻灯片插入文本框“First”,依次新建五张幻灯片,内容分别写为“第N张”
3)在左窗格中,创建一张新幻灯片,并在最后一张幻灯片之后插入一张内容为“空白”的新幻灯片
将新建的幻灯片向上拖动到第一张幻灯片的前面,使其放在开头,点击“文件-另存为”命令,文件名使用“动作设置”,将文件保存为自己的文件夹
4)插入一个文本框,输入文字“目录”,并设置格式
5)再插入一个文本框,输入“第一个方框↙第二个菱形↙第三个棋盘↙第四个出现↙第五个打字机”(↙表示按回车键)
2.动作设置
1)拖黑选中第一行“第一个框”,瞄准右键,选择“超链接”命令,弹出设置面板
2)选择左侧“Where in this ”,选择中间的“Slide 2”进行连接
然后点击下方的“确定”返回幻灯片,可以发现文字颜色变为彩色,说明有超链接
3)同样为第二行文字设置动作,在小对话框中选择“Slide 3”,依此类推,直到第五行文字
保存文件,显示出来,点击目录页的每一行文字,看能不能直接跳转到对应的页面
3. 退后
1)返回幻灯片,选中左窗格中的第二张幻灯片,在幻灯片右下角插入一个文本框,输入文字“返回”
2) 拖动黑色选中文本“Back”,瞄准并右击,选择“”
3)在选择幻灯片的小对话框中,选择第一张“幻灯片1”,此页为目录
4) 对准这个文本框的边框右击,选择“复制”命令,然后在接下来的四张幻灯片中选择“粘贴”命令复制一张
保存文件并试一试。 返回功能是不是很方便? 还可以设置结束秀链接
本节学习了动作设置的基本方法,如果你已经顺利理解并完成练习,请继续学习下一课的内容
八、自动切换和循环播放音乐
有时我们希望幻灯片自动一张一张播放,同时播放一段背景音乐,从而产生电影的效果。 让我们通过练习来学习操作
1.插入音乐
按照原来的学习插入音乐,在弹出的提示框中选择“自动播放”
这样,幻灯片的中央就会出现一个小喇叭图标,就是我们插入的音乐对象
2.设置音乐
1)小音箱顶部有个“声音工具”选项,勾选“放映时隐藏”和“循环播放”
勾选两个勾,这样音乐可以一直播放到停止,点击“确定”返回
2)设置停止,选择小喇叭,选择上方的“”和“ ..”,右侧面板出现动画选项
2)点击音乐右侧的下拉按钮,在弹出的菜单中选择“效果选项”,会弹出一个面板
3)在效果选项面板中,点击中间的停止,选择“After 6 ”,因为演示文稿一共有6张幻灯片
点击“确定”返回,保存文件,展示一下,看看效果
3.幻灯片切换
1)点击上方“幻灯片放映-设置幻灯片放映”
2)右侧面板有多种切换效果,你可以选择一种
在本节中,您学习了如何自动切换幻灯片以及如何让音乐循环播放。 如果您已成功理解并完成练习,请继续学习下一课。
9.插入Flash动画
Flash动画具有较好的交互功能和动画效果。 在幻灯片中插入一个Flash动画可以完成一些比较复杂的动作。 让我们通过练习来学习操作
注:系统需要安装网页播放控件,本节不学,电脑上没有控件就完了
5.幻灯片设计
幻灯片设计包括模板和布局,使幻灯片形成独特的风格,包括颜色、字体、字号等。让我们通过一个练习来学习如何操作
1.打开文件
1)开始,自动打开一个空白文档
2)点击菜单“文件-打开”命令,打开上一课第8课的幻灯片“循环切换”
3)选中第一张幻灯片,在上方的“-Theme”中选中一张,点击选中,可以发现左侧面板的所有幻灯片都添加了这个效果
点击“文件-另存为”命令,以“Slide ”为文件名,将文件保存到自己的文件夹中
2)保存,显示文件,查看每张幻灯片的效果,可以发现每张幻灯片都添加了一个效果
这个方法可以让我们快速的给所有幻灯片添加统一的样式
4)如何单独添加样式? 选择第二张幻灯片,在顶部选择一个主题,然后将鼠标移到
5)图标右侧出现一个竖条下拉按钮,点击它,在出现的菜单中选择“应用于所选幻灯片”
这样,第二张幻灯片的样式就是另外一个主题模板了。
最后,如果你用的是在线模板,可以下载一个直接打开编辑,省去了主题块的设置。






