苹果电脑怎么安装win7教程(苹果电脑怎样装win7系统教程图解)
很多人喜欢使用 Mac,但总有一些情况需要使用系统。最近有朋友在后台问苹果笔记本怎么安装win7系统。如果你也有同样的需求,那就一起来看看苹果电脑安装图文教程的详细讲解吧!
苹果电脑文字教程详解!
教程 1:新兵训练营 - Mac 包!
1、首先我们需要准备2个U盘或者移动硬盘),作为win7安装盘和驱动盘,准备好Boot Camp助手
2、 然后,打开mac os x下的应用程序-
3、 然后,继续找到并打开 Boot Camp 助手
4、进入Boot Camp助手界面后,点击“下载本Mac的支持软件”,即win7系统下的驱动
5、 选择将下载的支持软件保存到可移动设备,例如 CD 或 USB 闪存驱动器
6、 然后,用U盘保存下载的文件,点击“保存”,点击继续
7、接下来选择“创建或删除分区”对win7系统进行分区
8、点击中间的点移动,划分20G以上的空间,点击“分区”
9、 然后,插入win7安装盘重启系统,进入安装界面,在磁盘分区界面,选择划分的空间,点击“格式化”
11、安装完成后苹果电脑会进入win7系统,右键-电脑-管理-设备管理器,我们看到驱动没有安装
12、在支持软件U盘中打开Boot Camp,勾选“Apple(版本)”,下一步
13、电脑会开始安装win7系统下的驱动,安装完成后点击“完成”
14、接下来我们重启系统,进入启动界面,分别是Mac OS和Win7
15、最后打开Boot Camp控制面板设置默认启动项,即可完成苹果笔记本电脑安装win7系统的所有操作。
1、首先我们把Mac OS X系统上的重要文件全部备份,uefi启动U盘备份,将win7系统iso直接复制到U盘,连接苹果电脑,长按开机时键
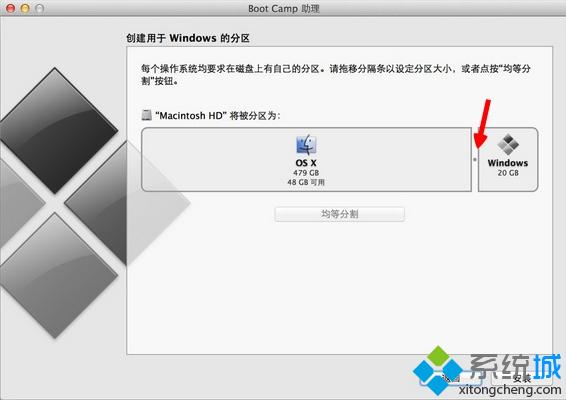
2、 在boot菜单选择界面,我们按右箭头键移动到EFI Boot图标,按回车键
3、 开机进入电脑商店pe系统,双击桌面上的分区工具
4、 右击苹果电脑硬盘,选择删除所有分区
5、 会弹出提示框,点击是确认删除分区
6、 然后,单击保存更改,右键单击硬盘并选择快速分区
7、 之后根据自己的需要设置分区数,比如3个分区,然后设置每个分区的空间大小,点击确定,耐心等待分区操作完成
8、然后,双击电脑商店进行一键安装,选择安装win7系统,选择安装位置,不一定是C盘,可以根据卷标“系统”选择,点击OK,电脑会自动重启,然后拔掉U盘,开始安装win7系统
以上就是苹果电脑安装的2大图文教程的详细讲解!如果你不知道如何安装苹果笔记本电脑的win7系统,可以参考这篇文章来学习如何安装系统。可以选择Boot Camp或者U盘安装win7系统。







