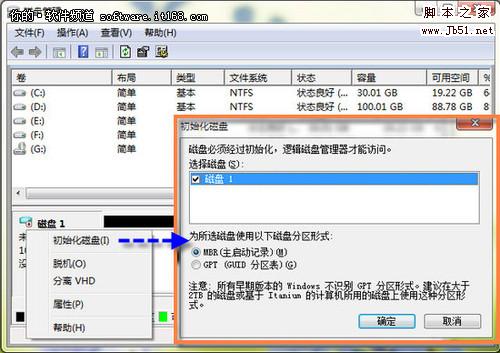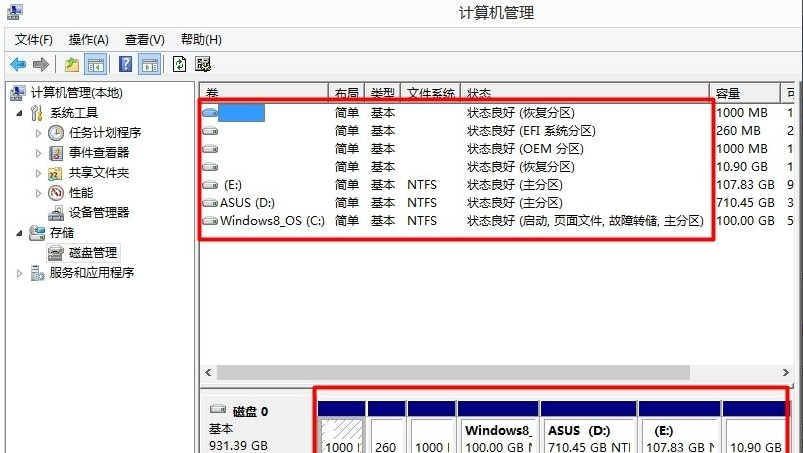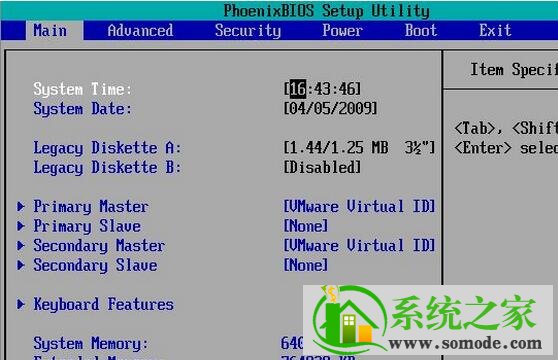win7uefi系统盘-(windows7 系统盘)
系统盘。
(系统盘)。
一般来说,虽然Win7系统默认安装了mbr,但是如果我们要使用分区,uefi启动,然后电脑硬盘分区gpt可以安装分区表,gpt分区表可以支持2T以上的大容量安装硬盘,可以节省启动Win7系统的时间,但需要64系统版本的Win7系统。那么gpt如何安装分区win7系统呢?下面跟大家分享一下如何在uefi+gpt模式下安装win7,只要你的电脑支持64位,都可以安装和启动uefi。
Win7系统安装说明:.
安装win7系统需要主板支持uefi系统版本。系统版本必须是Win7的64位版本;
如果硬盘之前是mbr格式的,需要彻底格式化修改UEFI分区表,先备份硬盘中的重要数据;
1、安装前的准备工作。
支持UEFI启动电脑,8G以上容量U盘。
2、下载系统镜像:系统下载64个旗舰版本。
UEFI启动U盘:(教程使用UEFI版大白菜U盘启动制作工具,一键下载工具制作U盘启动工具,方法很简单,就不一一介绍了)。
. 驱动程序向导或驱动程序生命软件(安装硬件驱动程序)。
二、BIOS引导设置。
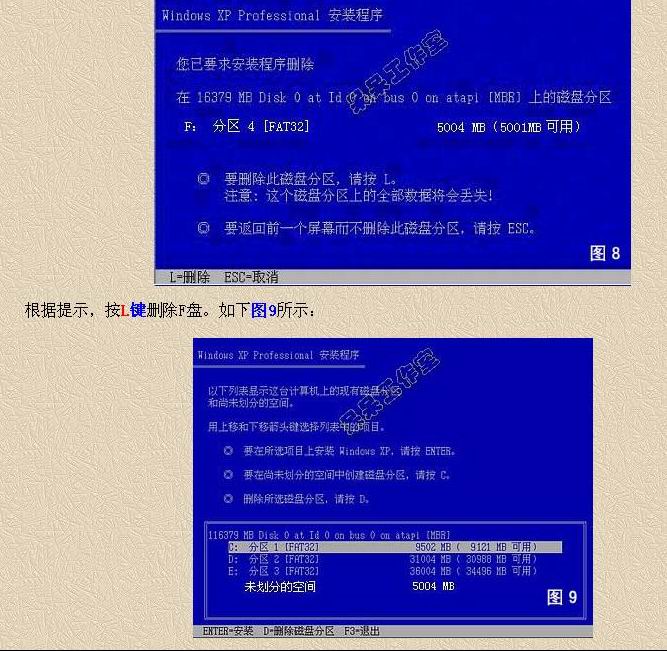
电脑启动后,按键盘上的DEL键进入主板BIOS,主板BIOS设置如下:
设置禁用安全检查启动,这是最重要的。
设置为 或 [系统类型设置]。
CSM(ule) 设置为是。
UEFI/ 被选为 Both。
UEFI/选择进入。
三、分区安装win7图文教程。
1、使用大白菜U盘启动工具UEFI一键版工具启动U盘后,我们将下载的位系统iso镜像直接复制到U盘GHO文件夹中,如下图所示。
2、我们将U盘插入电脑,以华硕主板为例。电脑启动后,按F8键,弹出类似下图的选项,我们选择识别UEFI如下图:
其他电脑主板品牌或笔记本电脑可能不同,电脑附有快速入门快捷键大全:。
快速启动快捷方式。
3.由于制作方法不同,可能有一些直接进入启动盘PE。系统还可以显示U盘的主界面。我们选择 64 选项,如下图所示。
. 进入PE后,我们打开系统点击需要安装系统的电脑硬盘,点击快速分区,如下图。
5、我们修改硬盘分区表为GUID,即GPT分区表,然后自定义分区,设置系统盘大小。SSD 还需要检查分区是否对齐到该扇区的整数倍。K对齐,4096扇区的选择是4K ,建议首选4K对齐,最后确定分区完成。
6、硬盘分区后,gpt分区表会多出两个分区:ESP和MSR;
7、分区完成后,我们点击大白菜PE一键安装工具,选择U盘下载镜像路径自动解压win7.0文件。gho文件,选择win7。gho 文件;.
8. 选择[ ],然后选择系统安装的位置。一般是C盘。如果不是C盘,根据卷标系统或硬盘大小选择,点击确定;.
9.检查完成后重启并启动修复USB3。您还可以检查 USB3.0 驱动程序。
10 在安装过程中,等待进度条完成。
10 在安装过程中,等待进度条完成。
11. 完成后,计算机将重新启动。这时候我们就可以拔出U盘了。当然,我们可以等不拔U盘的情况下执行win 7系统。
通常需要 5-10 分钟。安装完成后会进入Win7系统的桌面,然后说明安装完Win7系统后,我们使用驱动精灵或者驱动生活软件来安装驱动。
以上为安装家分享。分区安装win7图文教程,希望这篇文章能对大家有所帮助。